How to Create and Edit Users in Azure Active Directory (AAD) and Reset Password
Azure Active Directory (AAD) is a cloud-based identity and access management service. AAD enables user authentication and single sign-on, allowing users to access Dynamics 365 using their Azure AD credentials and seamlessly navigate to other Microsoft services.
More information about how to add the AAD authentication email to Garage Hive can be found here.
In this article
Creating a New User
-
To log-in to Azure Active Directory Admin Portal, search for User Management in the top right corner.
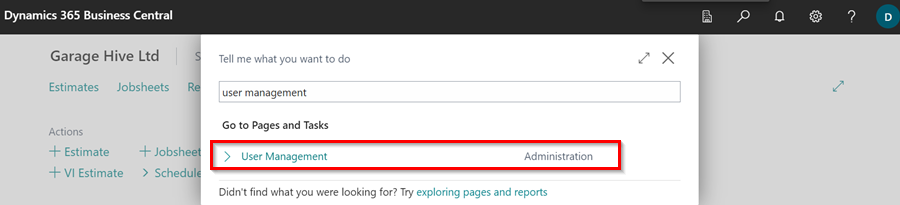
-
Click on Microsoft 365 Admin Centre from the menu bar. Only an Admin can access this link.
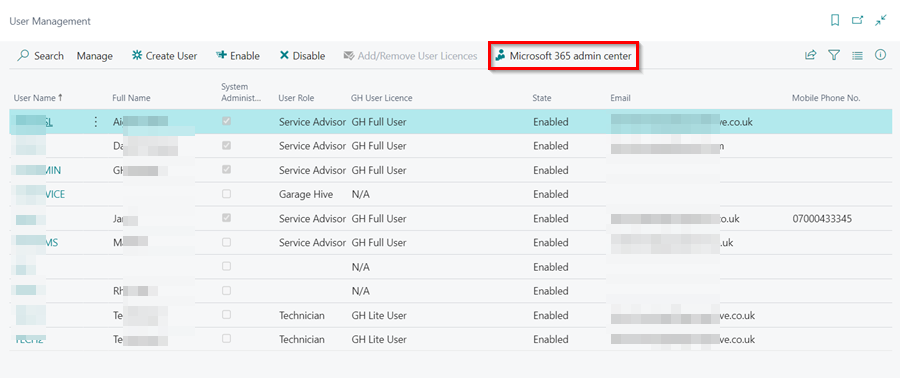
-
The Microsoft Admin Portal is opened. Select Add User.
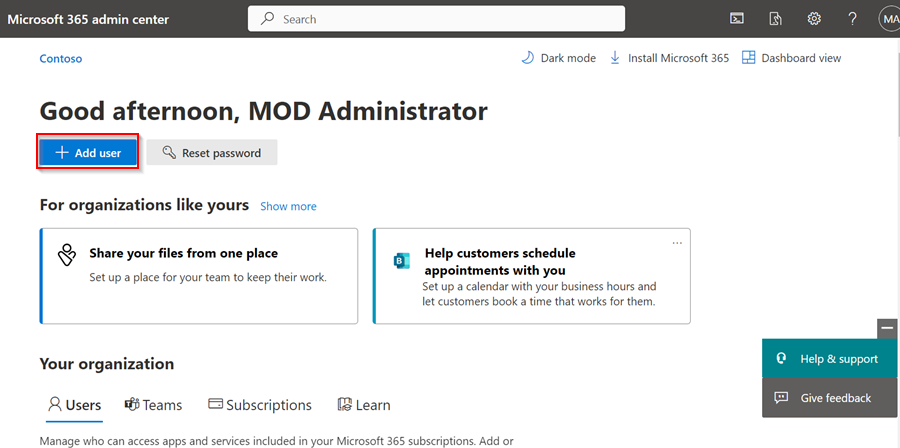
-
Enter the Name, Display Name and Username of the new user.
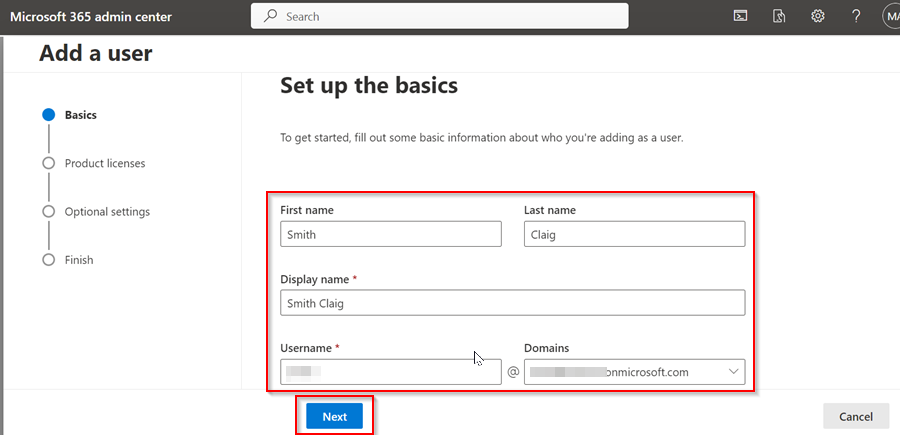
-
Select the Automatically Create a Password checkbox to generate a password for the user, the Require this user to change their password when they first sign in checkbox to prompt the user to create a new password when they first login, or the Send password in the email upon completion checkbox to send the user’s password in the email specified. Click Next.
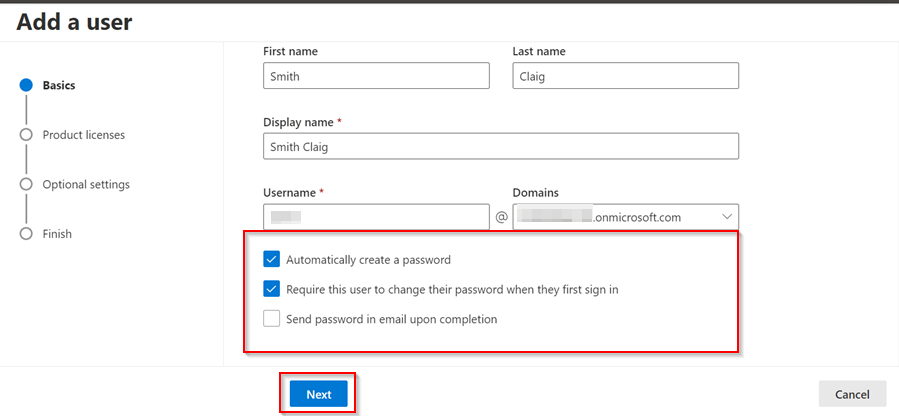
-
On the following page, select the user’s Location and then Create user without product licence. This is recommended because the user is only used for authentication in Garage Hive. Click Next.
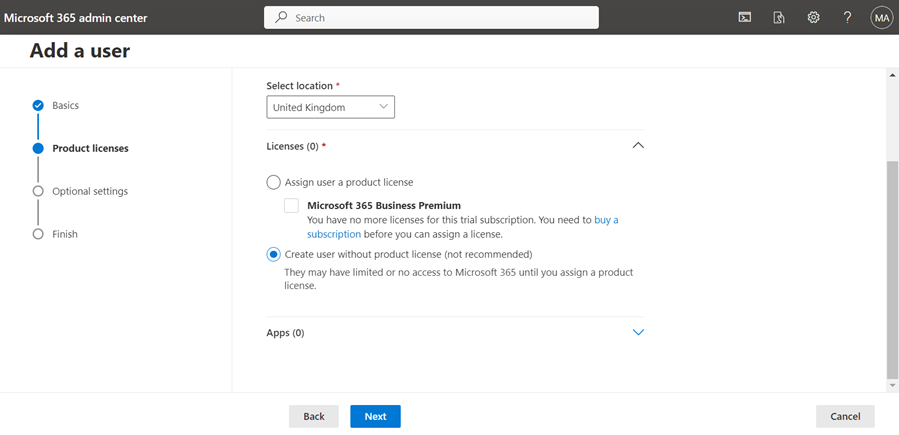
-
Enter the Profile Info for the user; this is optional and can be skipped.
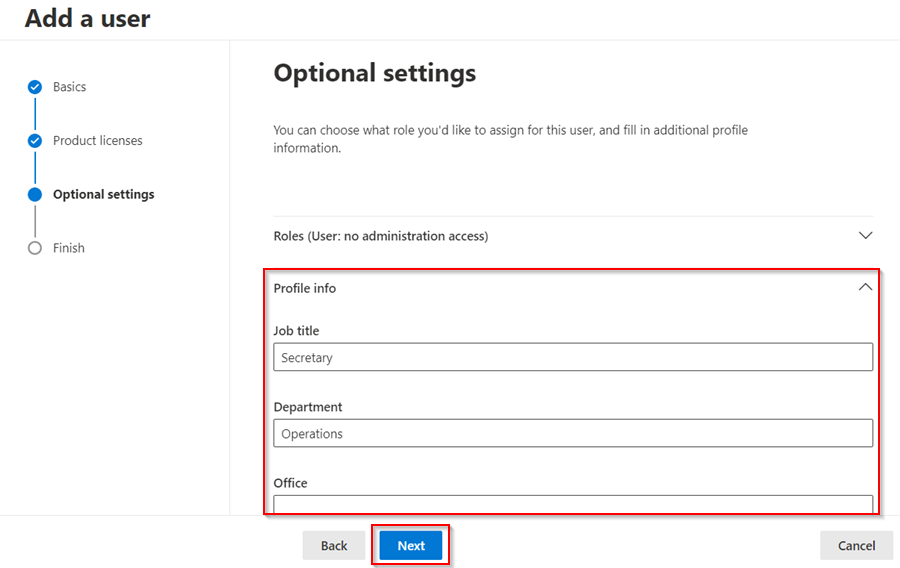
-
If you want to give the user access to the Admin Centre, go to Roles and then select Admin center access. Then, from the list, you can assign the suitable admin access. Give users only the access they need by assigning the least-permissive role; this is optional and can be skipped. Click Next.
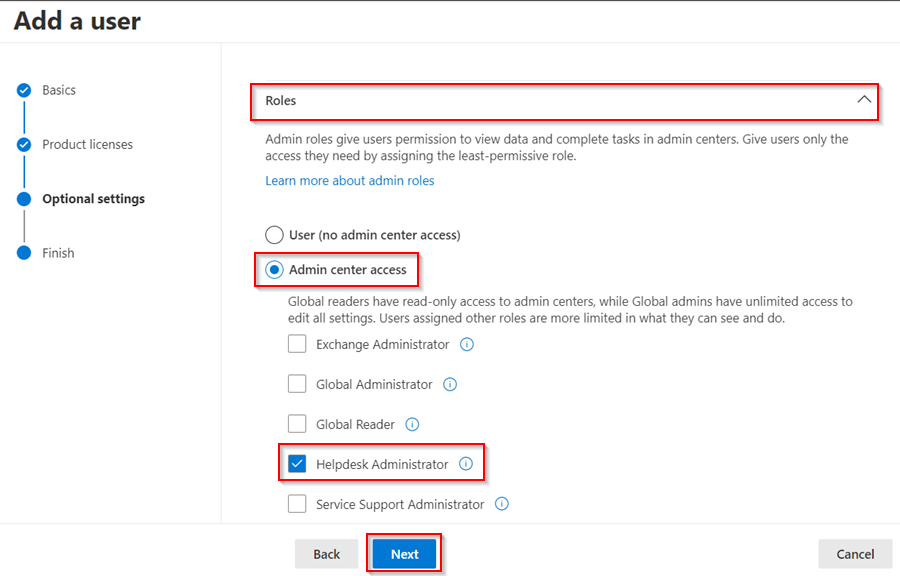
-
Review the information you’ve entered on the next page, and if you want to change something, click Edit next to it. Click Finish Adding to add the new user.
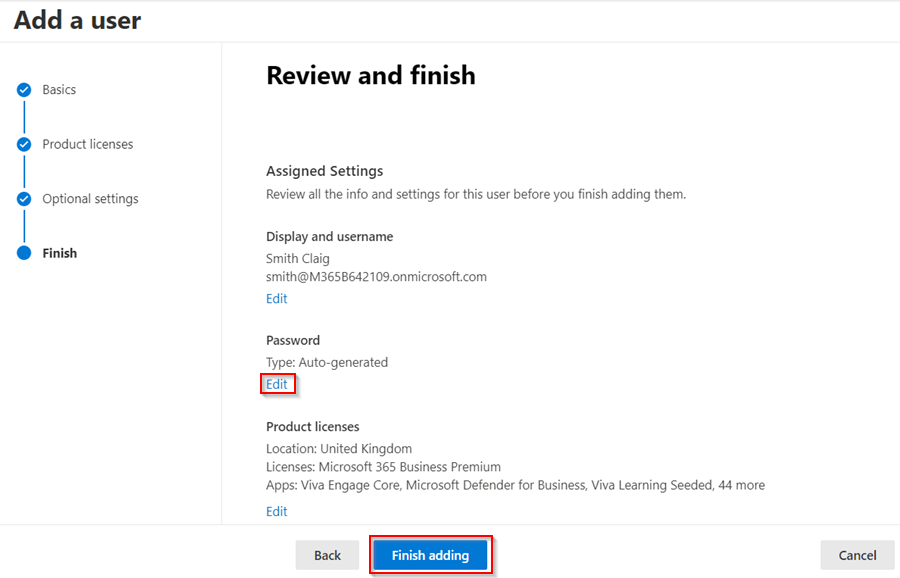
- The user has been added. Share the User Details with the user so that they can login. To close the page, click Close.
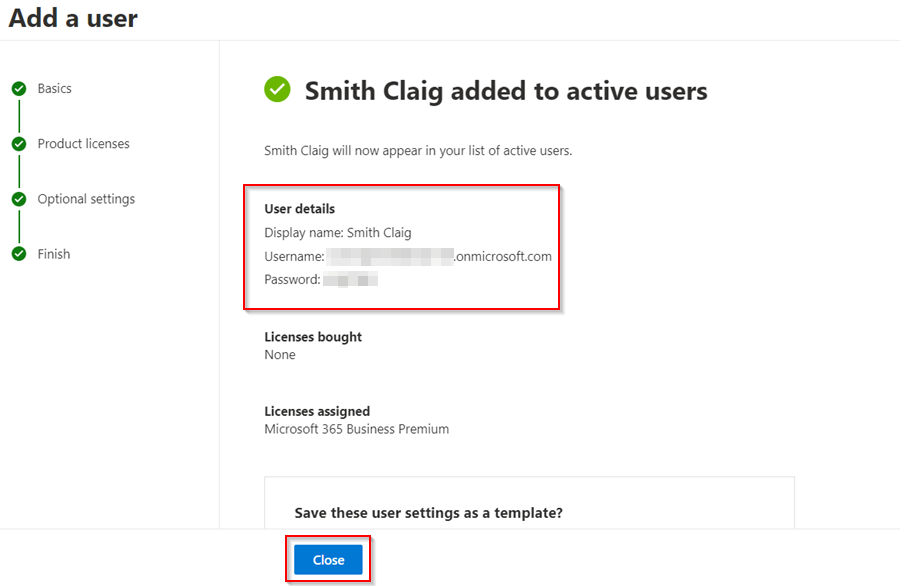
Edit an Existing User
To edit an existing user:
-
Log-in to Azure Active Directory Admin Portal using this link (Admin rights needed to access this link), and select Users under Your Organization section, and click on the user that you want to edit. A pop-up window appears on the right side.
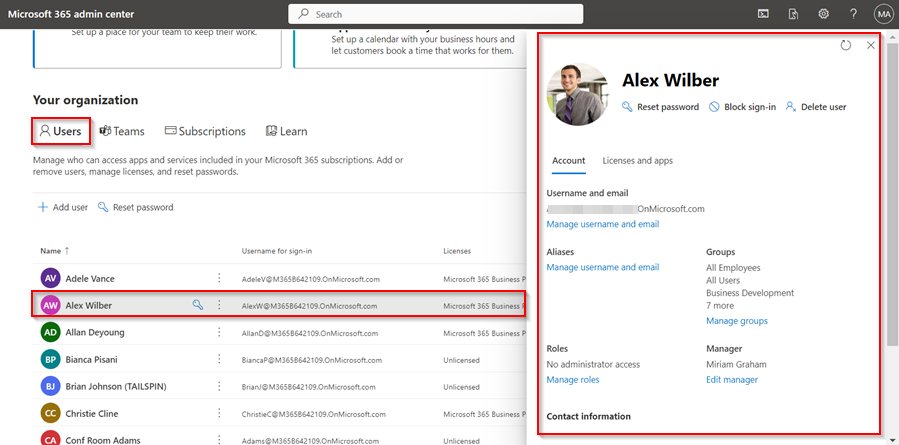
-
Select the option under the section you want to edit from the pop-up window. For example, if you want to change the user Role, go to the Roles section and select Manage Roles.

-
You can do the same for either of the other sections.
Reset Password for a User
To reset a password for a user:
-
Log in to the Azure Active Directory Admin Portal by clicking on this link (Admin rights needed to access this link), and then click on Reset Password. Select the user or users whose passwords you want to reset from the pop-up window that appears on the right.
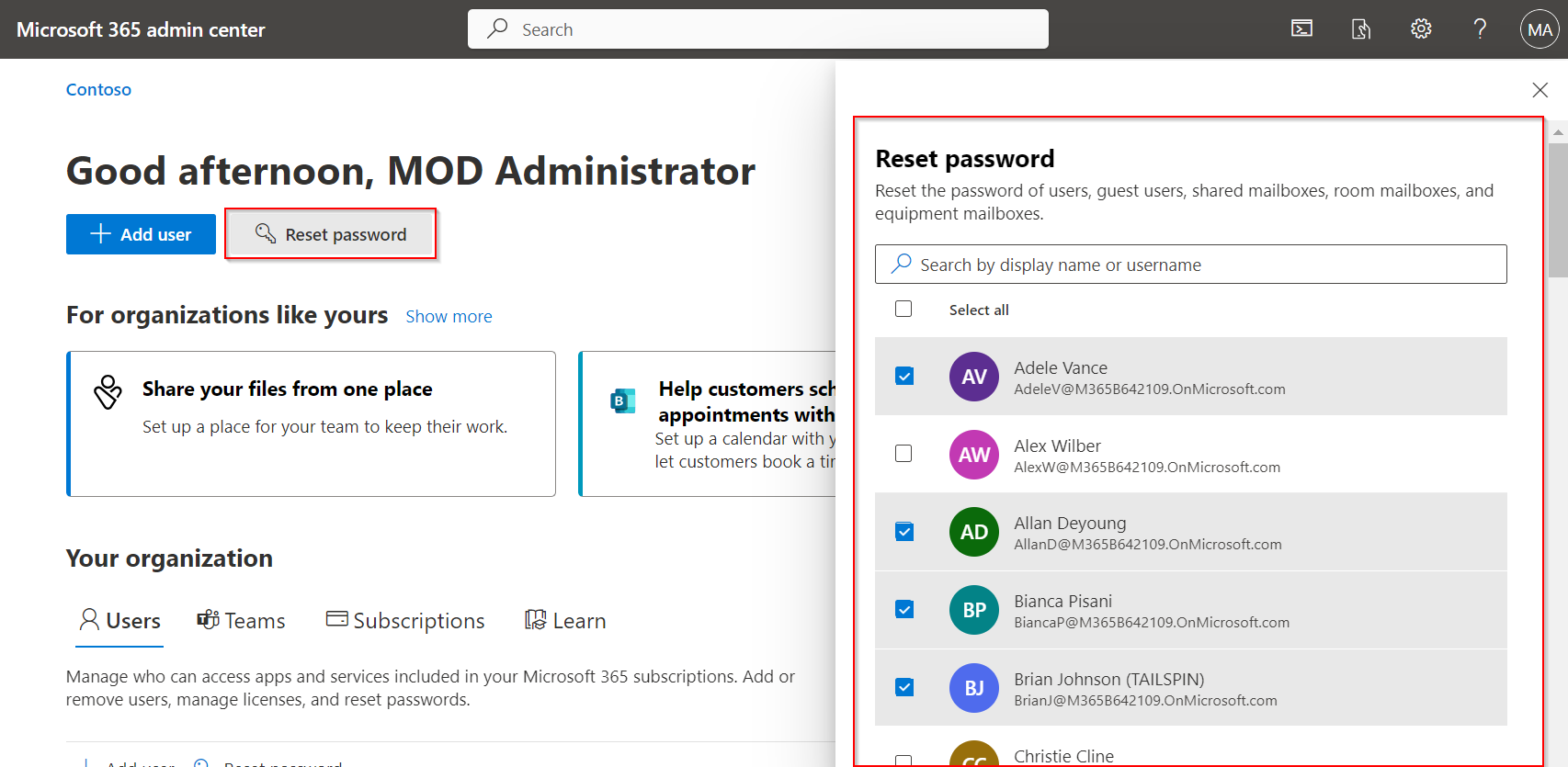
-
After selecting the users, scroll down and click on Select to select the users that you want to reset the password.
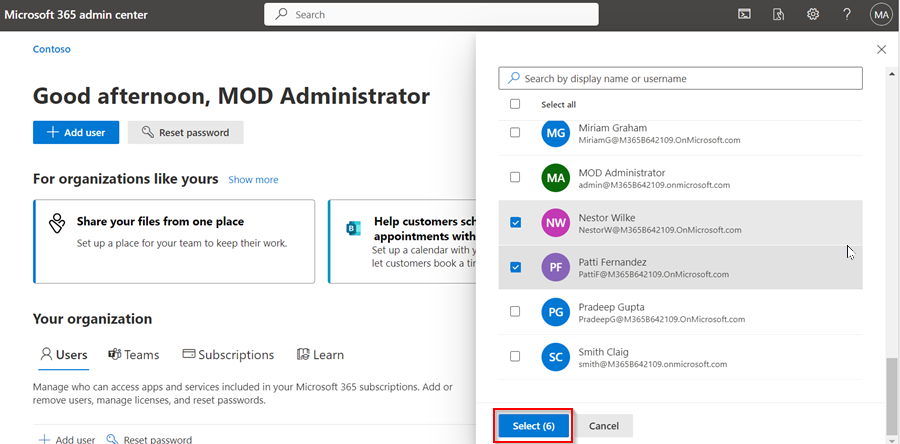
-
Select the Automatically Create a Password checkbox to generate a password for the user, the Require these users to change their password when they first sign in checkbox to prompt the user to create a new password when they first login, or the Email the sign-in info to me checkbox to send the user’s sign-in details to your email. Click Reset Password.
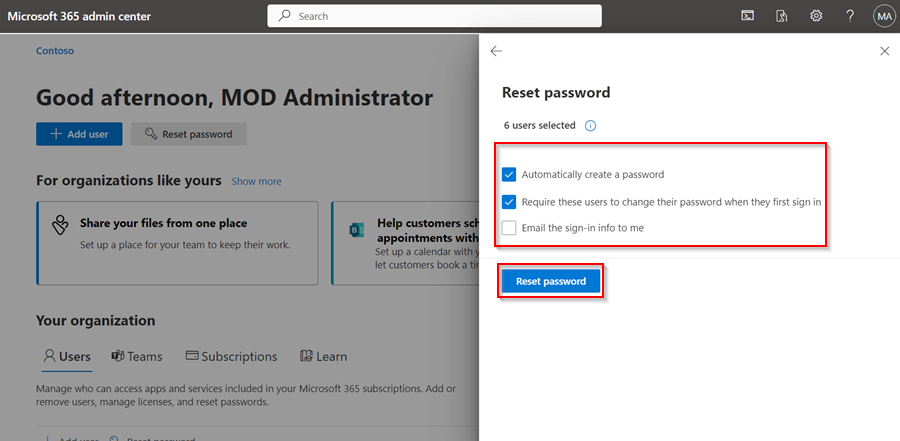
-
The passwords will be reset.