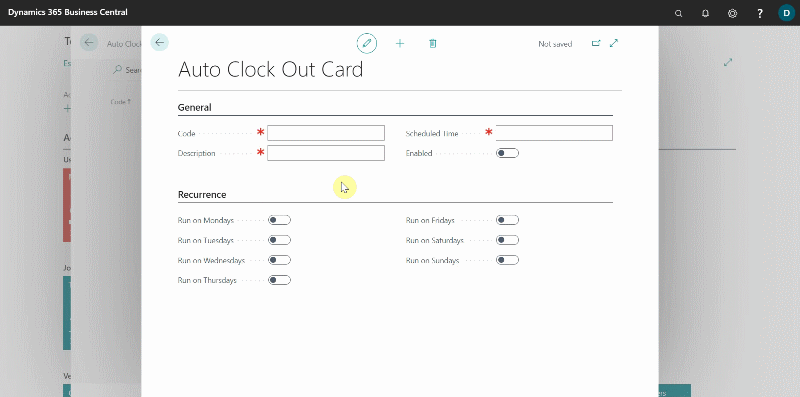Service Hours are the scheduled hours during which the resources are available for work. For example, you may setup the technicians’ working hours as 08:00 a.m. to 17:00 p.m. every day. Auto Clock Out, on the other hand, is the time when all resources in the system are expected to be clocked out. If they forget to clock out, the system will automatically clock them out.
In this article
Setup Resource Service Hours
- In the top-right corner, choose the
 icon, enter Service Hours and select related result.
icon, enter Service Hours and select related result. -
The list that appears contains all the Service Work Groups that have been added in the system, with their service hours specified for various days of the week.
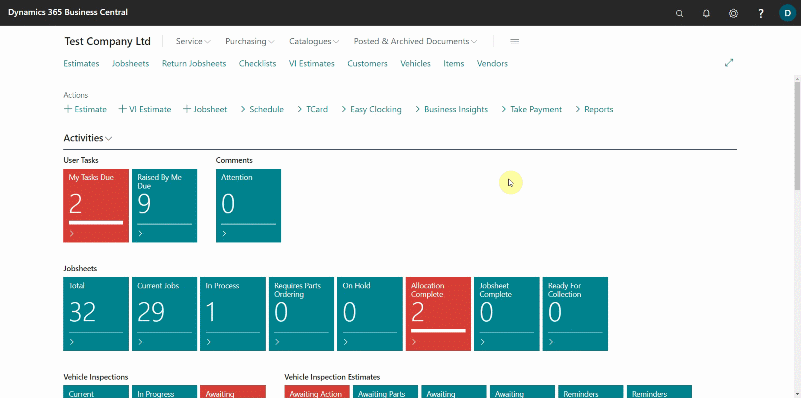
- Scroll to the Service Work Group Code for which you want to change the service hours, and then click on the line with the Day you want to change the time, enter the Starting Time and Ending Time.
-
The schedule layout is updated to reflect this change.
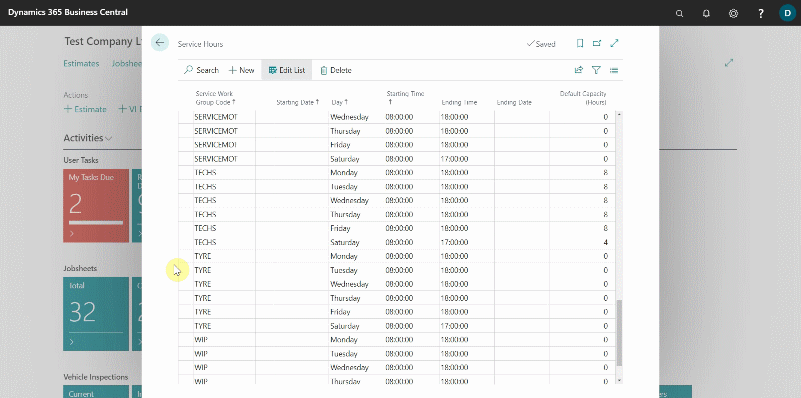
Setup Auto Clock Out
- In the top-right corner, choose the
 icon, enter Auto Clock Out and select related result.
icon, enter Auto Clock Out and select related result. -
Select New from the menu bar.
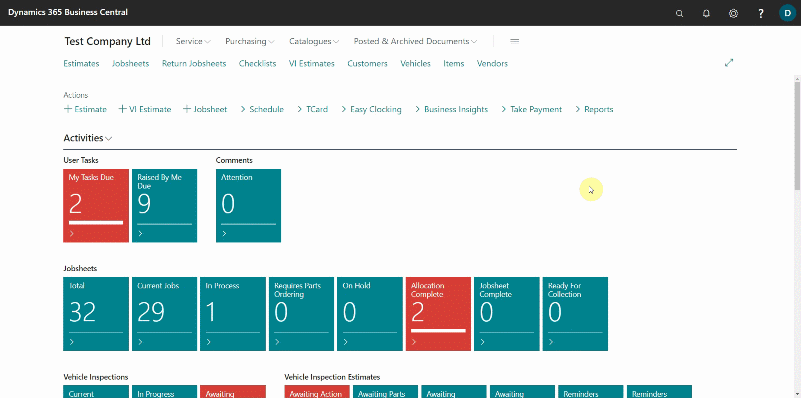
- You may set a daily clock out time or only specify for weekdays and weekends. To set a daily clock out time, enter the day’s code, such as MON for Monday, and then the Description as Monday.
- Enter the Scheduled Time as the time you want the Auto Clock Out to happen, and then under the Recurrence FastTab, select the Run on Mondays slider to the right. Select the Enabled slider.
-
Repeat the process for each day you want to set a daily clock out time.
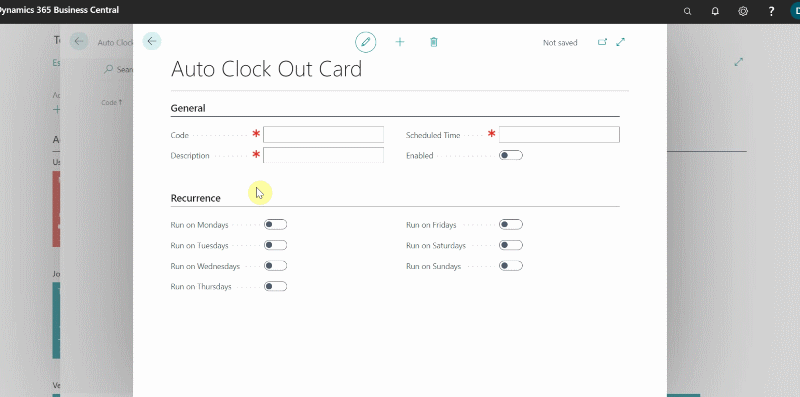
- To set the Auto Clock Out for weekdays and weekends, enter the code for weekdays, such as WD, and the description as Weekdays.
- Enter the Scheduled Time as the time you want the Auto Clock Out to happen on weekdays, and then select all of the Weekdays sliders to the right, under the Recurrence FastTab. Select the Enabled slider.
-
Repeat the process for the weekend days.