How to Audit and Cleanse the Use of Garage Hive System
As you continues to use the Garage Hive system, it is important to make sure that the system is used efficiently and effectively. This is where a system audit/cleanse comes in. A system audit/cleanse helps in reviewing your current processes and workflows in order to continuously improve effectiveness and optimise the use of Garage Hive features. In this article, we’ll look at what you can do on a weekly, monthly, and annual basis to audit and cleanse your system.
- Weekly Routines
- Cleansing the Jobsheet List
- Cleansing the Estimates List
- Cleansing the Vehicle Inspections(checklist) List
- Cleansing the Vehicle Inspection Estimates and Estimates Reminders
- Cleansing the User Tasks List
- Cleansing the Purchase Orders and Purchase Return Orders
- Check Items to Return Report
- Cleansing the Surveys
- Monthly Routines
- Annual Routine
Weekly Routines
These routines should be done on a weekly basis.
Cleansing the Jobsheet List
To ensure your Jobsheet list is cleansed:
-
From the Role Centre, click on the Total tile under the Jobsheets to open the list of all Jobsheets that have been created.
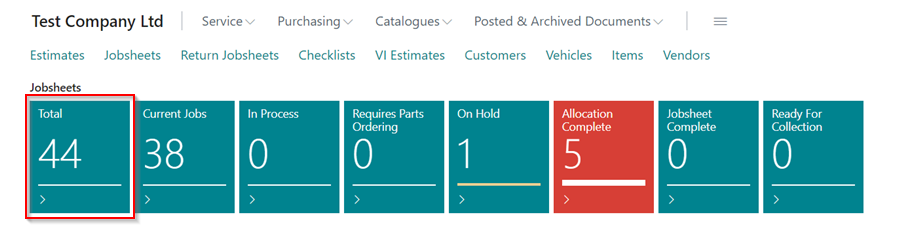
-
Select the filter pane icon
 on the right of the menu bar to reveal the filter pane.
on the right of the menu bar to reveal the filter pane.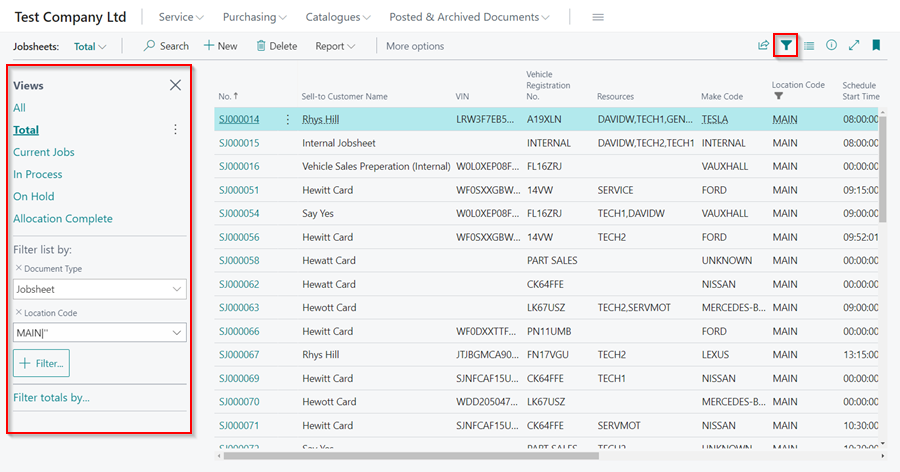
-
Add a Booking Date filter to the filter pane by clicking the +Filter button and searching for Booking Date. In the Booking Date filter, enter ''|..T-1d (copy and paste). This is the filter for all bookings made in the past, up until yesterday.
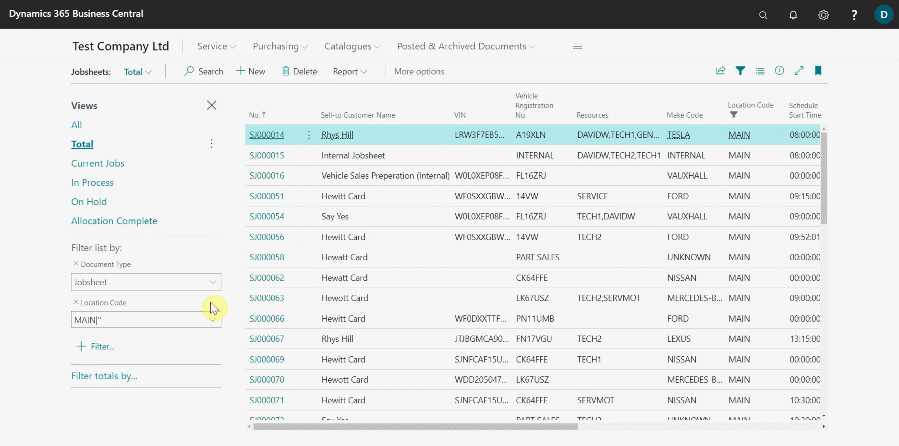
-
The filtered list includes all jobs that are either not on the schedule or are scheduled for a date in the past. Check that all of the jobs are correct, that they have been posted/deleted, and that all of the lines are filled out correctly.
Cleansing the Estimates List
To ensure your Estimates list is cleansed:
-
From the Role Centre, click on the Awaiting Action tile under the Estimates to open the list of all Estimates that have been created.
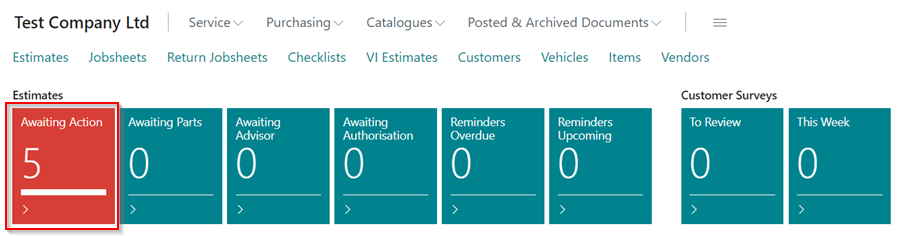
-
Select the filter pane icon
 on the right of the menu bar to reveal the filter pane.
on the right of the menu bar to reveal the filter pane.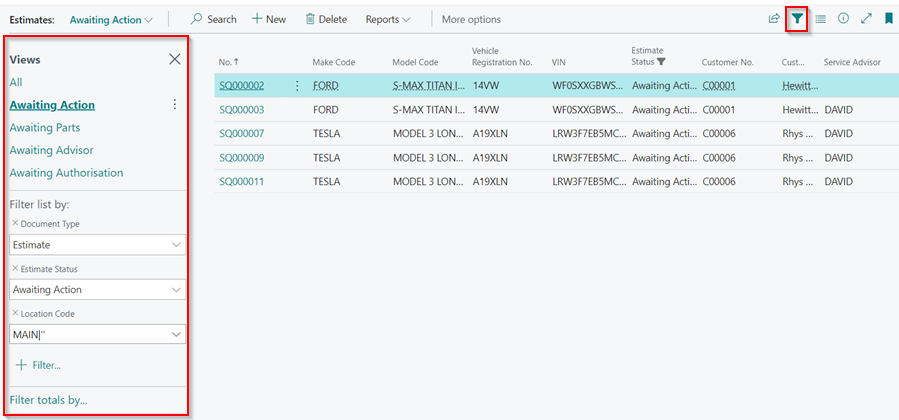
-
In the Estimate Status filter, select Awaiting Action, Awaiting Parts, Awaiting Advisor, and Awating Authorisation; this filters all Estimates that have not been completed, and then add a Created At filter to the filter pane by clicking the +Filter button and searching for Created At, enter ''|..T-1d in the Created At filter; this filters all Estimates made in the past, up until yesterday.
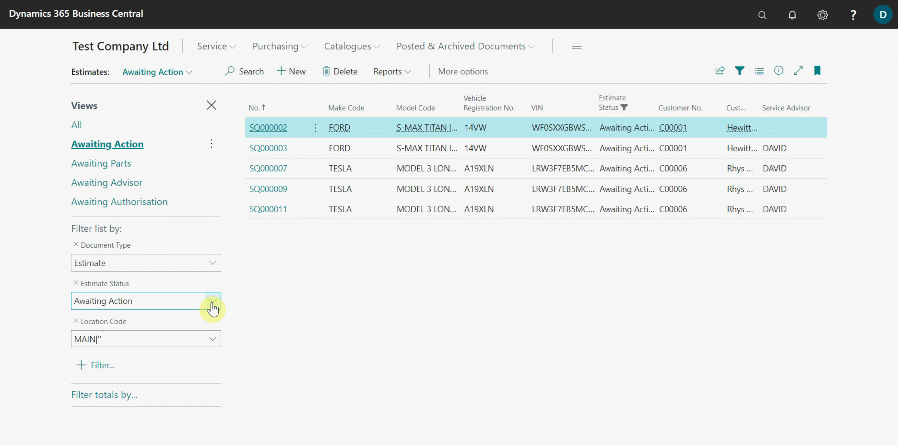
-
Ensure that all of the Estimates in the filtered list are categorised correctly.
Cleansing the Vehicle Inspections (Checklist) List
To ensure your Vehicle Inspections list is cleansed:
-
From the Role Centre, click on the Current tile under the Vehicle Inspections to open the list of all Vehicle Inspections that have been created.
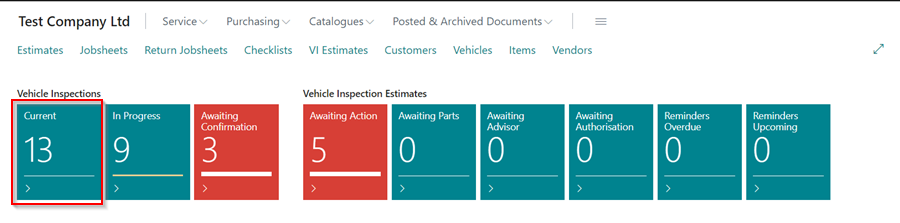
-
Select the filter pane icon
 on the right of the menu bar to reveal the filter pane.
on the right of the menu bar to reveal the filter pane.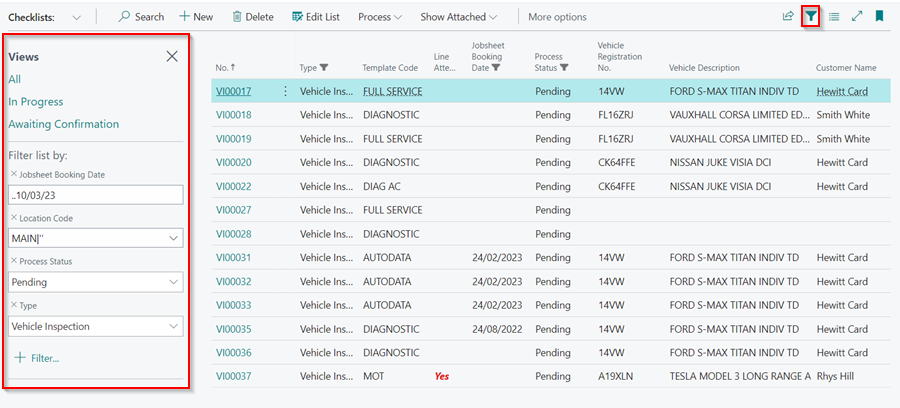
-
In the Jobsheet Booking Date filter, enter ''|..T-1d (copy and paste); this filters all Vehicle Inspections made in the past, up until yesterday, and then in the Process Status filter, select Pending and In Progress; this filters all Vehicle Inspections that have not been completed.
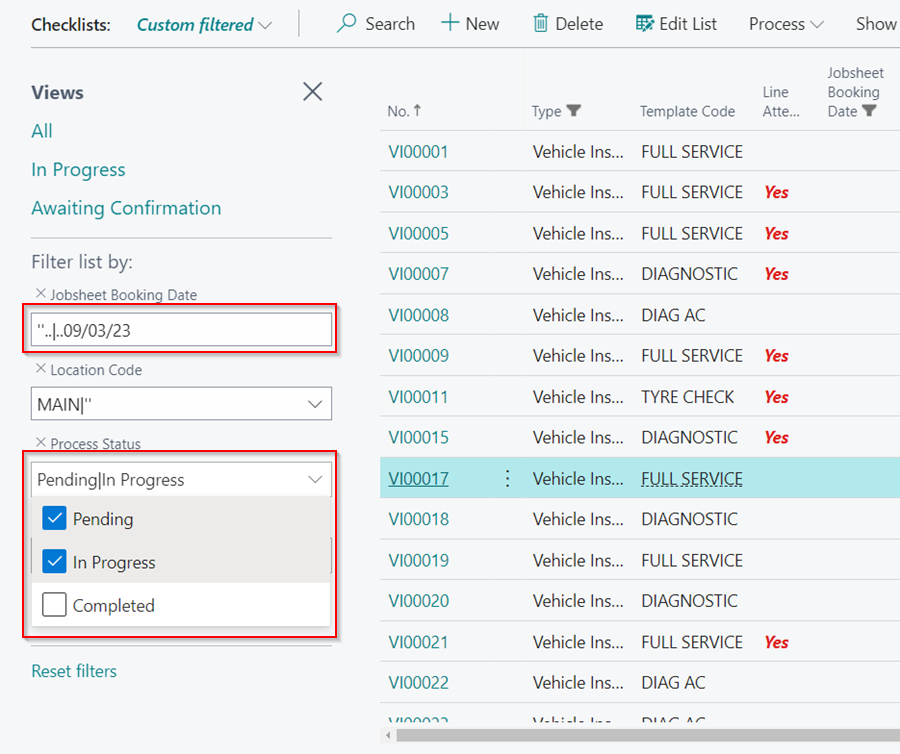
-
Ensure that all of the Vehicle Inspections in the filtered list are categorised correctly.
Cleansing the Vehicle Inspection Estimates and Estimates Reminders
To clean up the Reminders:
-
The Reminders Overdue tile under the Vehicle Inspection Estimates and Estimates tiles in the Role Centre should always be zero.
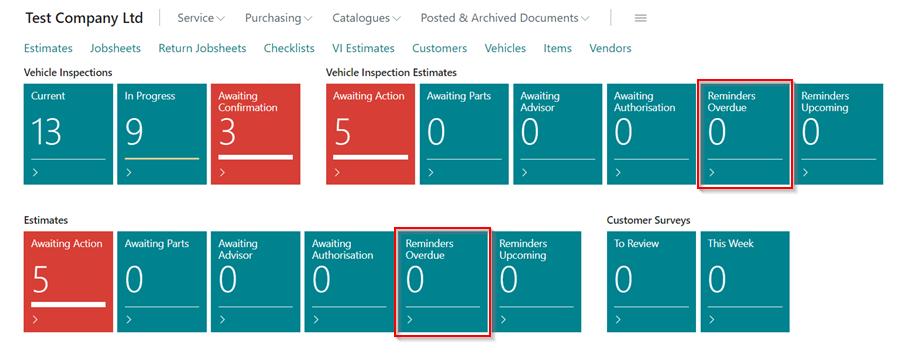
-
If there are documents in the tiles, click on the tile, select the document from the list, and then click Open Document from the menu bar to follow up on the reminder.
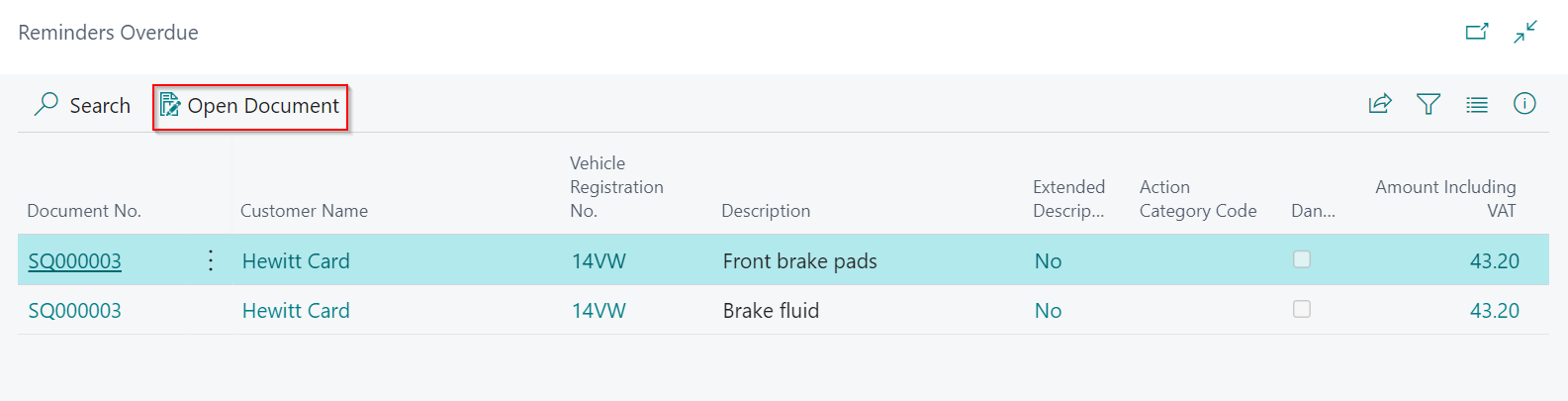
Cleansing the User Tasks List
To ensure your User Tasks list is cleansed:
-
From the Role Centre, click on the Raised by Me Due tile under the User Tasks to open the list of User Tasks that have been created.
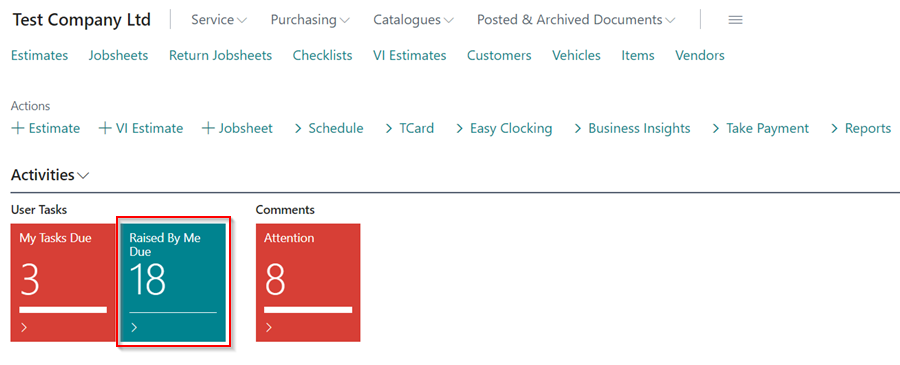
-
Select the filter pane icon
 on the right of the menu bar to reveal the filter pane.
on the right of the menu bar to reveal the filter pane.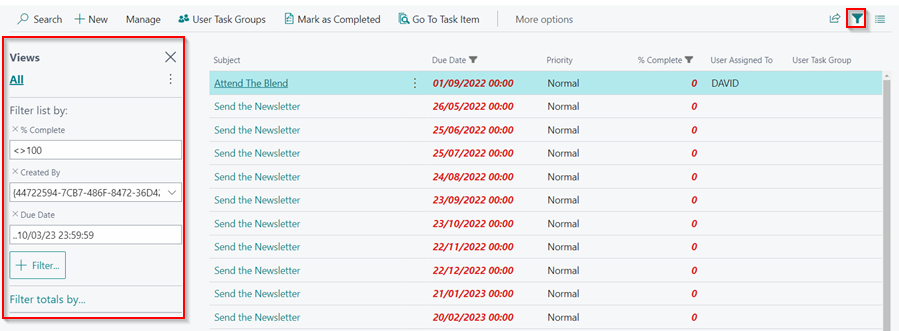
-
Remove the Created by filter to see all tasks created. Check why the tasks have not yet been completed and follow through to ensure they are complete before removing them from the list by clicking the Mark as Completed button.
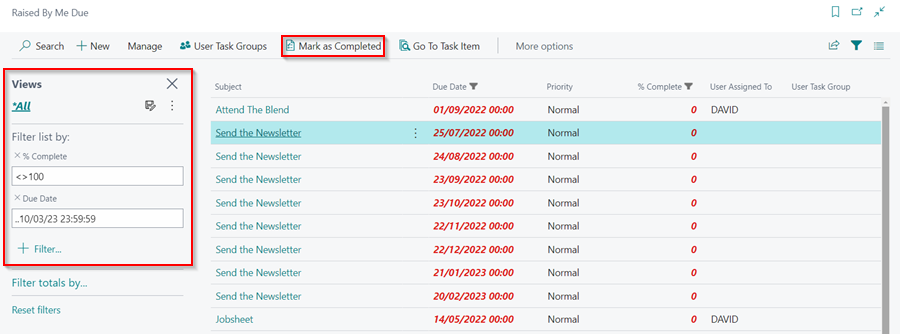
Cleansing the Purchase Orders and Purchase Return Orders
To ensure your Purchase Orders and Purchase Return Orders list is cleansed:
-
Select the Purchasing menu from the navigation bar in the Role Centre, and then Purchase Orders to view a list of all open Purchase Orders.

- Examine each Purchase Order and ensure that all open Purchase Orders are awaiting parts or an invoice. Make sure you understand why the parts are still in the Purchase Order; if not, remove them and delete the Purchase Order.
-
The same is true for Purchase Return Orders; select the Purchasing menu from the Role Centre’s navigation bar, and then Purchase Return Orders to view a list of all open Purchase Return Orders and go through each one.

Check Items to Return Report
After going through the Items list and removing the Reordering Policy for the items that are not supposed to be categorised as stocked, you can now check the Items to Return report so as to return the items that are not needed or write them off if necessary. To access the Items to Return report:
-
Select the Reports actions menu, Additional and then Items to Return.
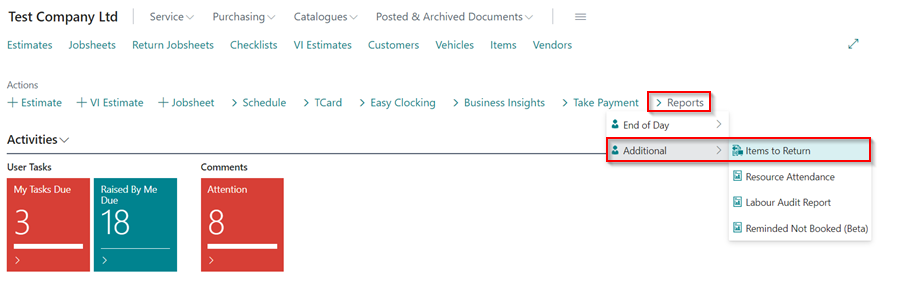
-
The Items to Return report should be empty. You can create Purchase Return Orders for the items on the list (to return them to the supplier), click here to learn more, or you can write the items off the system using an Internal Jobsheet (if the item has been lost), click here to learn more.
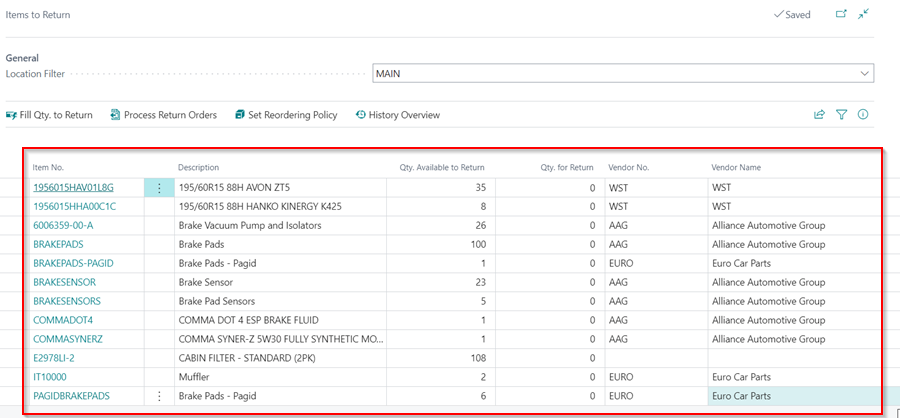
Cleansing the Surveys
To ensure your Surveys are cleansed:
-
Scroll down to the Customer Surveys and Internal Surveys tiles in the Role Centre. Check that the To Review tile is zero.
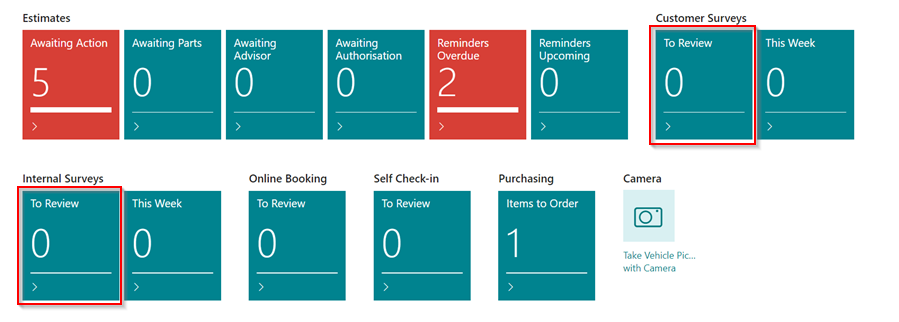
-
If there are surveys in the To Review tiles, click on the tile, read the survey, and then click Mark It Reviewed.
Monthly Routines
These routines should be done on a monthly basis.
Cleansing the Schedule
To ensure your Schedule is cleansed:
-
Check that there are no double-stacked allocation entries for a single resource; if there are, move one of the allocations to a later time or day.

-
This is an example of how a schedule should look like.
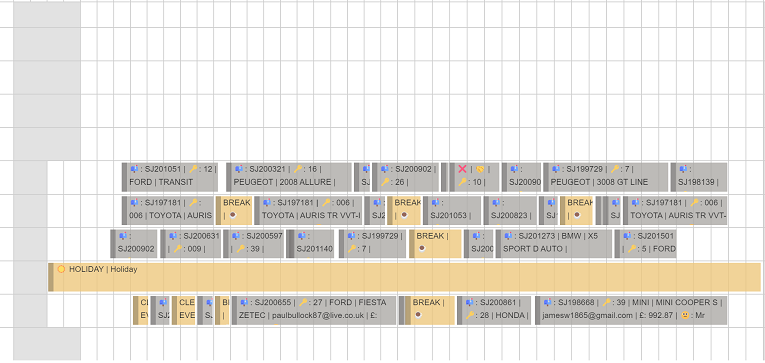
-
The second thing to look for is any blue (Pending - this is an allocation that hasn’t been started) or red (On Hold - this is a paused allocation) allocations from the previous period. Click on the Previous Period from the menu bar, and check to see if any of the allocations are blue or red; if so, move them to a future date.
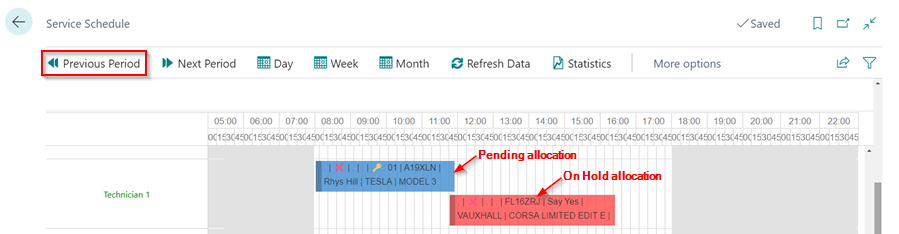
Cleansing the Items List
To ensure your Items are correctly categorised:
-
Select the Catalogues menu from the navigation bar in the Role Centre, and then Items to view a list of all the item cards created.

-
Select the filter pane icon
 on the right of the menu bar to reveal the filter pane.
on the right of the menu bar to reveal the filter pane.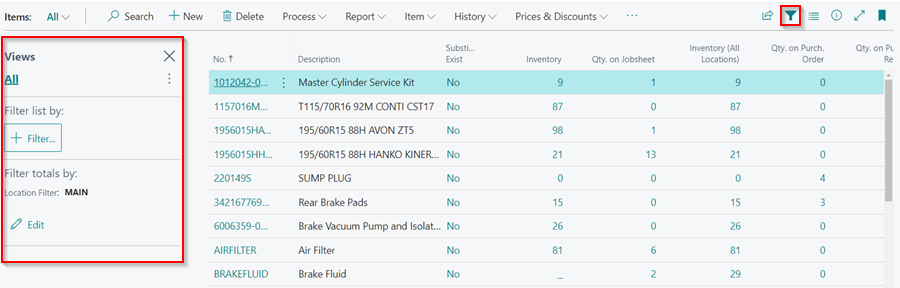
-
Add a Reordering Policy filter to the filter pane by clicking the +Filter button and searching for Reordering Policy. In the Reordering Policy filter, select all the options apart from the one that is blank. The reason for selecting all except blank is that Garage Hive only supports Maximum Quantity, and by selecting all, you will be able to see any miscategorised item cards and you can amend them to Maximum Quantity.
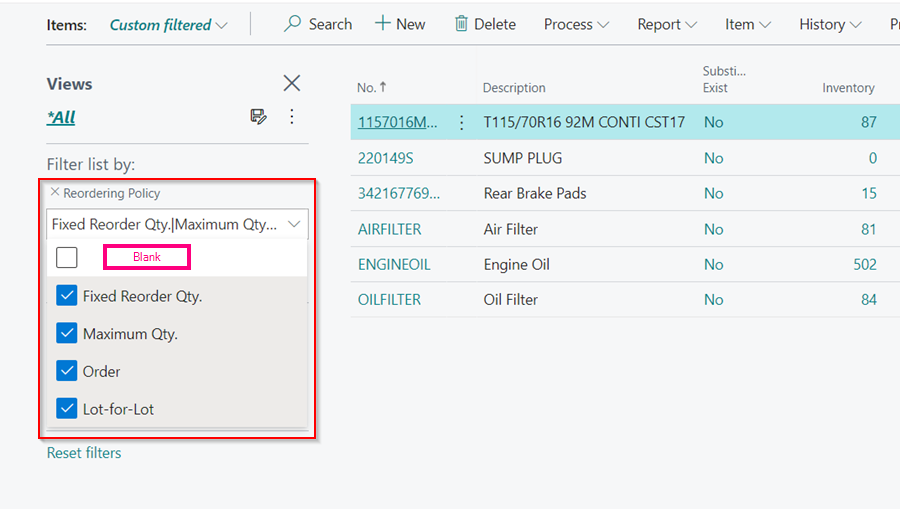
-
Check the items on the filtered list and confirm that they are supposed to be categorised as stocked. If it is not supposed to be categorised as stocked, open the item card and select the Reordering Policy as blank.
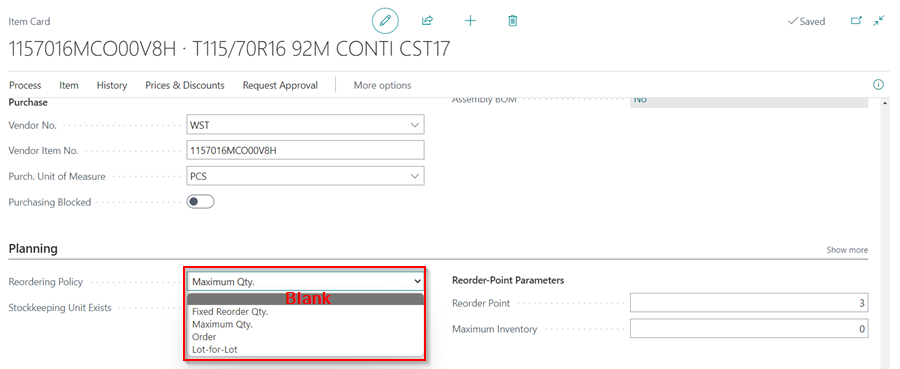
Cleansing the Customer Communications
Customer communications include the Booking Reminders, Booking Confirmations, MOT Reminders among other that have been set up in the system. You should always ensure that the notifications that you want to send the customers are enabled in the system.
-
In the top right corner, choose the
 icon, enter Customer Notification, and select the related link. If any notification is set to Send SMS and/or Send Email make sure the Enabled is selected.
icon, enter Customer Notification, and select the related link. If any notification is set to Send SMS and/or Send Email make sure the Enabled is selected.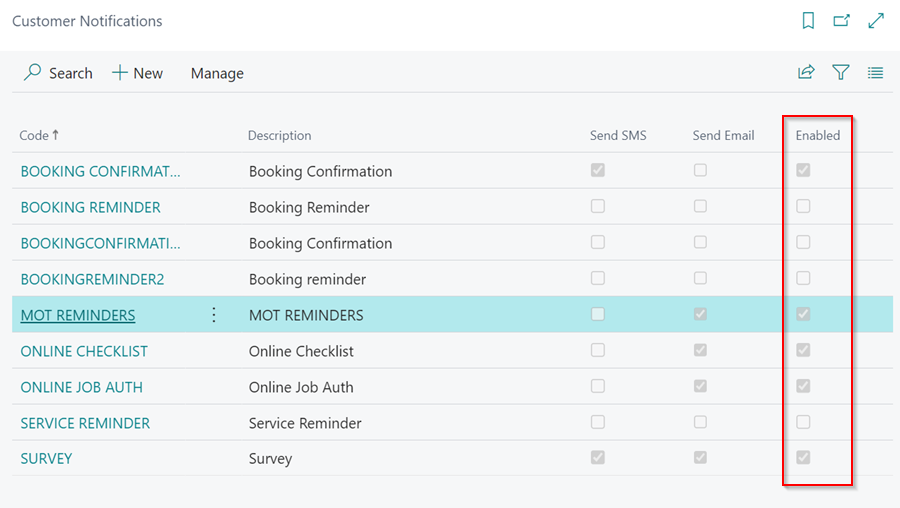
Annual Routines
These routines should be done on an annual basis.
Annual Stock-Take
After going through the entire auditing process, the final step is to take a physical inventory of the items in the system. Physical stock-takes enable comparisons between items in the system and those that are physically available. You cannot conduct a physical stock-take without first going through the system auditing processes. Follow this link to learn more about how to carry out a Physical Stock-Take.