How to Assign Technicians to Group Tasks (Pool Jobs) and Future Jobs in Garage Hive
In Garage Hive, Group Tasks(Pool Jobs) are used to allow a group of technicians to choose from a pool of jobs. This allows you to book to one bay on the schedule without having to assign to individual technicians. For instance, you can group all the Tyre jobs together. Here is how to create Group Tasks in Garage Hive:
In this article
- Create Easy Clocking Group Tasks Action
- Assign Group Tasks to Resources
- Adding Future Jobs for Technician
Create Easy Clocking Group Tasks Action
-
In the top-right corner of your screen, choose the
 icon, enter Easy Clocking Menu Items, and select the related link.
icon, enter Easy Clocking Menu Items, and select the related link.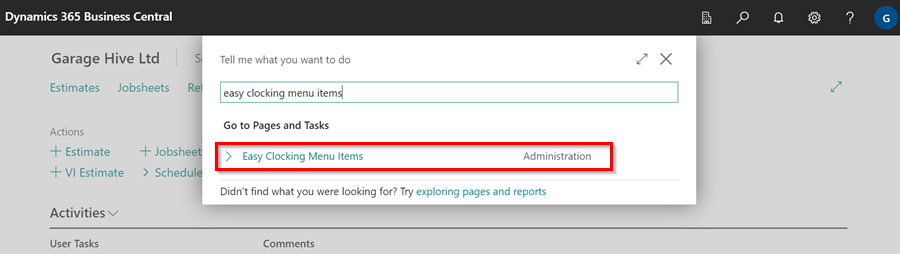
- Click on New to create a new Group Tasks action. A No. will be automatically assigned for this action. For Type, choose Button from the options.
- Enter a Caption for your Group Task action. This caption will be the name or title of your Group Task (Pools Jobs).
- In the Run Action dropdown menu, select Start Group Task.
-
To assign an icon to your Group Task, you can copy the icon from an existing action.
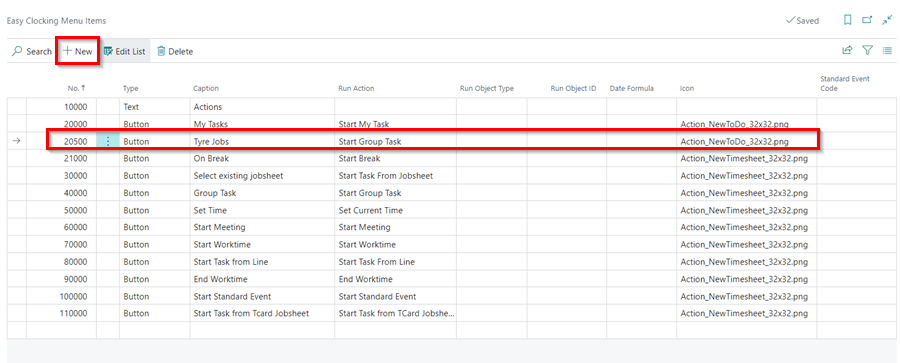
-
The added Group Task will now appear in the Easy Clocking page.
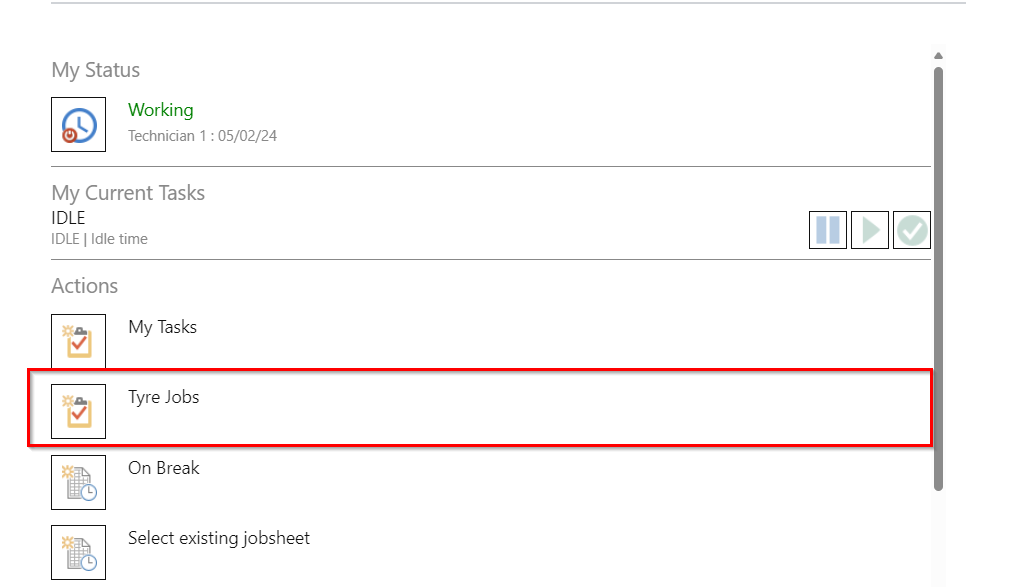
-
You can repeat the steps above to create additional Group Tasks actions, such as MOT Jobs, Service Jobs, etc.
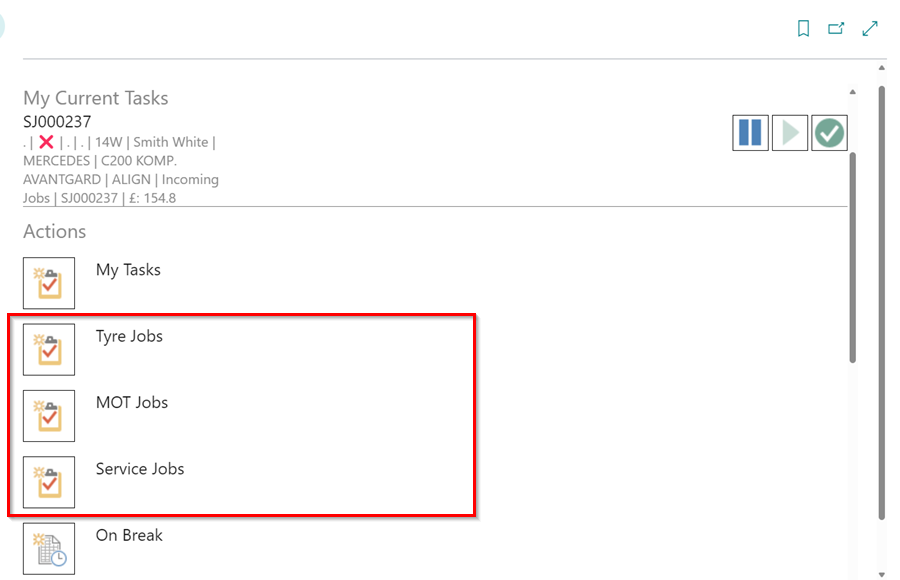
Assign Group Tasks to Resources
To assign technicians to Group Tasks (Pool Jobs):
-
In the top-right corner of your screen, choose the
 icon, enter Schedule Resource Links, and select the related link.
icon, enter Schedule Resource Links, and select the related link.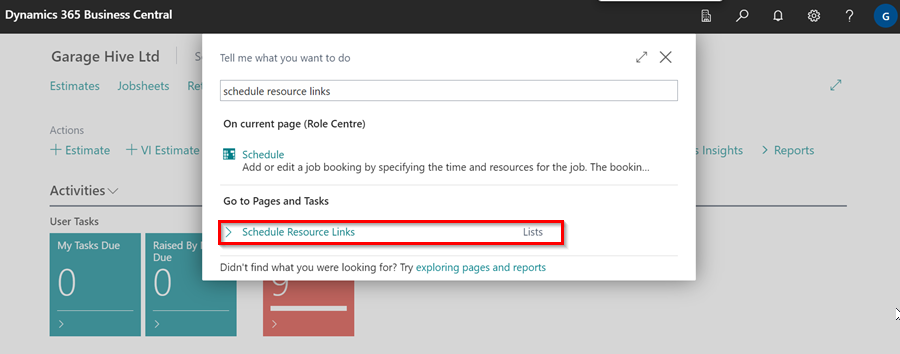
- Click on Edit List. In the Group Resource No. column, select the Resource No (Bay Name) to which you want to assign technicians and in the Resource No. column, select the technician you wish to assign to the chosen group.
-
Repeat the selection process for all the groups and technicians you need to assign, ensuring every required group has its technicians assigned.

- Only the technicians assigned to specific groups will be able to view and access the tasks meant for their groups. When done, exit the page.
-
Open the schedule, and allocate the tasks in the different Resource Groups that are available in the schedule.
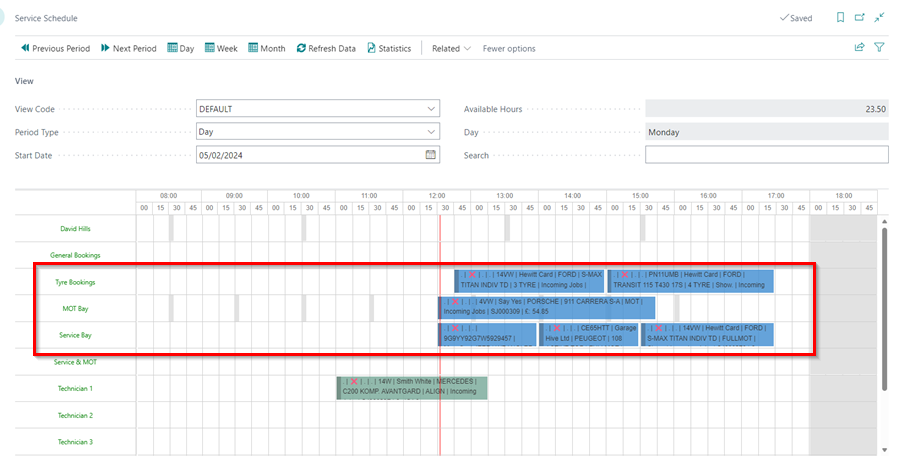
-
When a technician is ready to start a task, they can click on the Group Task action in the easy clocking.
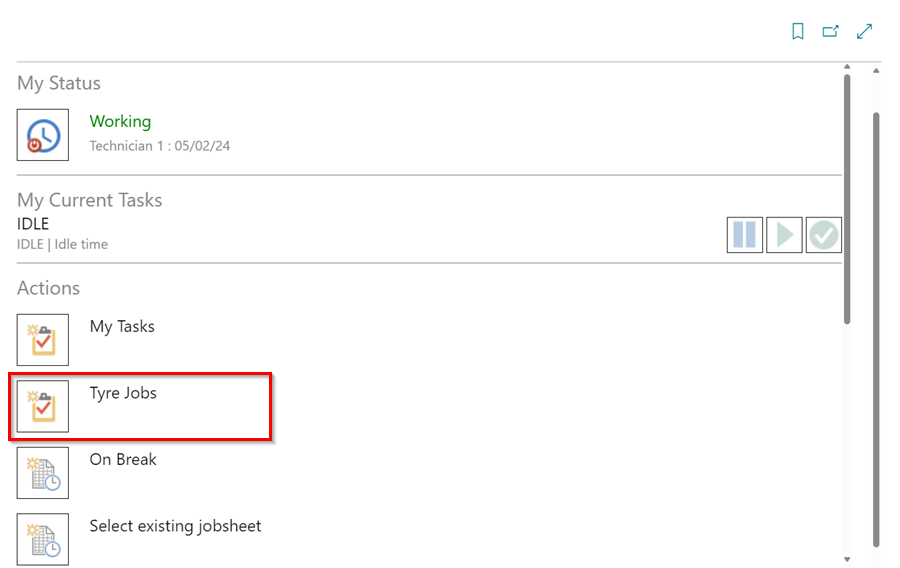
-
Technicians can view and select from the group tasks assigned to them. After selecting the desired task, they should click OK.
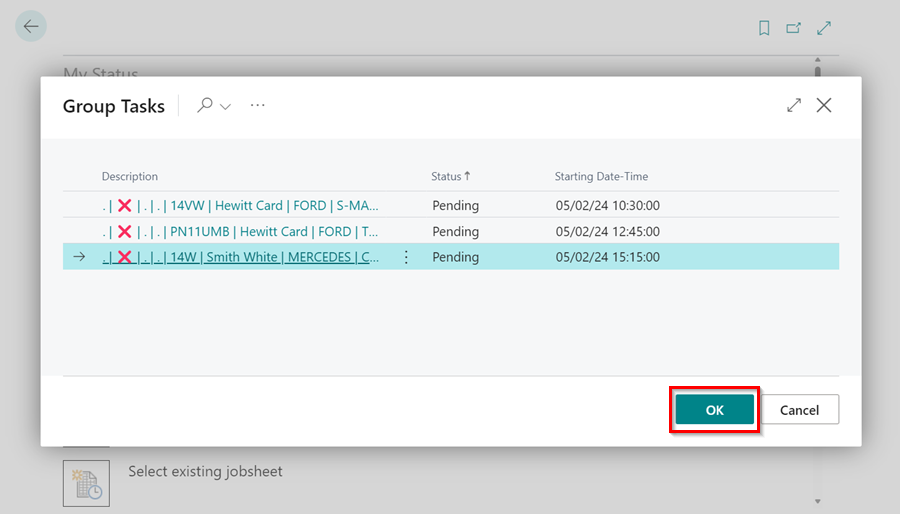
-
To start the task, the technician selects Start Task and then clicks OK.
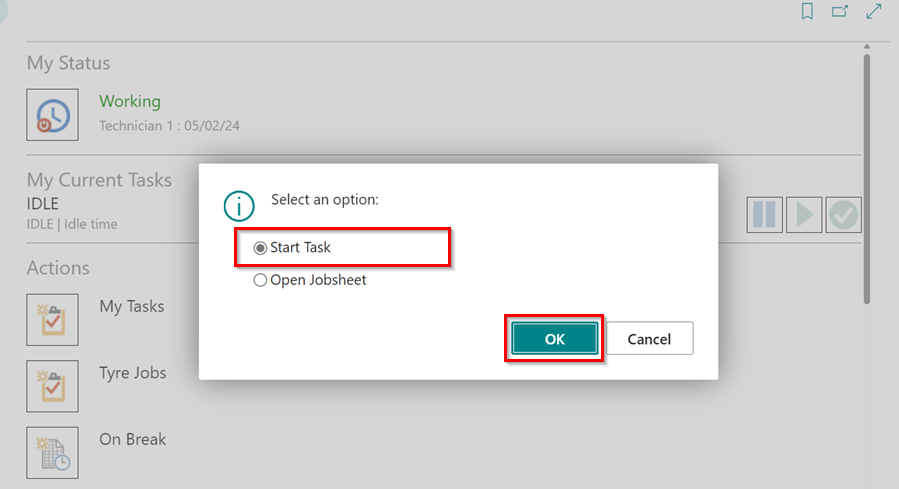
Adding Future Jobs for Technician
-
In the top-right corner of your screen, choose the
 icon, enter Easy Clocking Menu Items, and select the related link.
icon, enter Easy Clocking Menu Items, and select the related link.
- Click on New to create a new Future Job Tasks action. The No. will be automatically assigned to this action. For Type, select Button from the available options.
- Enter a Caption for your future job action, for example Tomorrow’s Jobs.
- In the Run Action dropdown menu, select Start My Task.
- In the Date Formula, enter the formula based on the number of days in the future you want to assign tasks. For example, to schedule tomorrow’s tasks, enter 1D; for two days from today, enter 2D, and so on.
-
To assign an icon to your Group Task, you can copy the icon from an existing action.

-
Open the schedule and assign the tasks to the technician for the future day you created the action.

-
The added future tasks will now be visible on the technician’s Easy Clocking page.
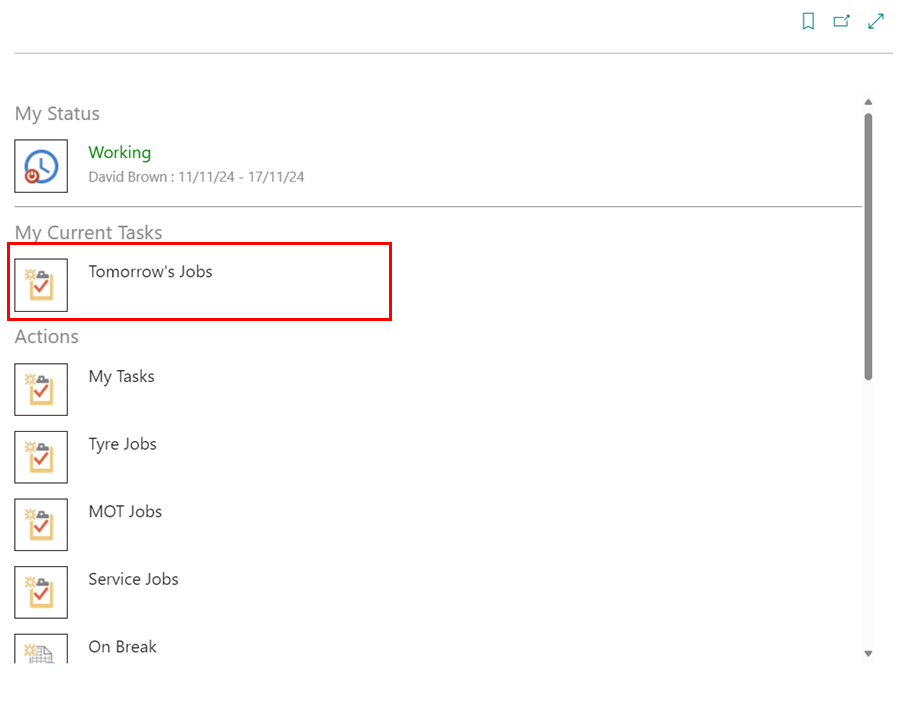
-
The technician can now click on Tomorrow’s Jobs to view the assigned tasks.

- You can repeat the above steps to create additional Future Jobs actions.