Micheldever Integration With Garage Hive
Micheldever Integration makes it easy for Garage Hive users to find and order tyres for vehicles from the Micheldever tyre catalogue/stock, directly from Garage Hive.This helps in making the process of Quoting, Sourcing and Ordering the tyres to be efficient.
In this article
- Registration With Micheldever
- System Setup for Micheldever Integration
- Micheldever Tyre Lookup from the Document
- Ordering Parts from the Purchase Order
Registration With Micheldever
Before you can begin the process of linking your Garage Hive system to Micheldever, you will require a Party ID, an API User Name and an API Password. if you would like to use this integration, please send an email to garagehiveonboarding@micheldever.co.uk, with the following details.
-
Existing Micheldever Customers
If you are an existing customer of MTS, please add the following template to your email:
- What is your MTS Account Number? (hint: This can be found on any invoiced paperwork or your ESP login page.)
- What is your Business Name?
- Postcode?
- What is the sales office you contact MTS with?
-
New Micheldever Customer
If you currently do not have an account with MTS, please add the following template to your email:
- What is your Business Name?
- What is your Business Address? (hint: If your delivery address is different to your trading address please provide both addresses.)
- Main contact name?
- Main contact Telephone number?
- Approximate quantity of tyres purchased per month?
System Setup for Micheldever Integration
To enable the Micheldever Integration in Garage Hive:
-
In the top-right corner, choose the
 icon, enter Micheldever Integrations, and select the related link.
icon, enter Micheldever Integrations, and select the related link.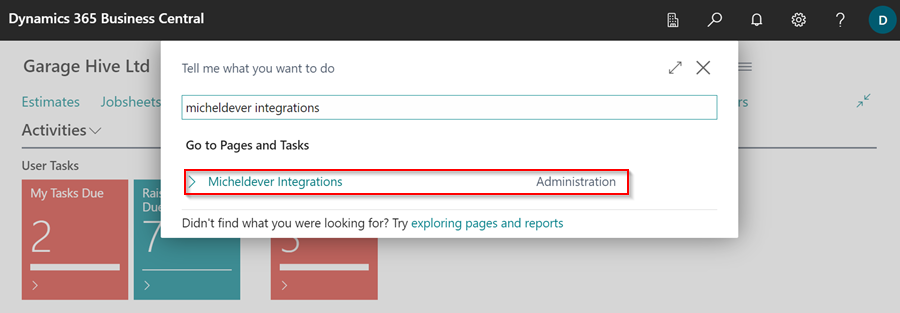
-
Select New in the Micheldever Integrations page, to create a new Micheldever Integration card.

- Enter the Location Code for the location where you want the integration, enter the Party ID, API User Name and the API Password that you will have received from Micheldever.
- Select the Placeholder Item No. that is used on the tyres added to the document, and then select the default Vendor No. to order the tyres added to the document.
-
Select the Enabled slider, to enable the Micheldever integration.
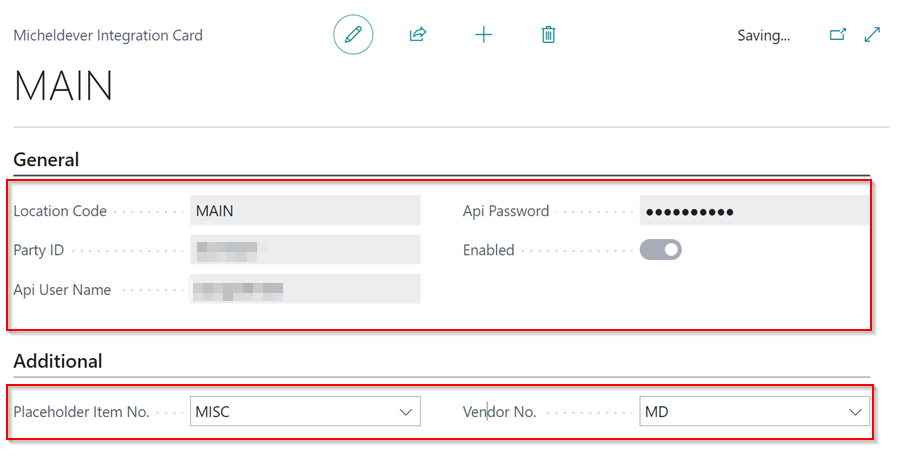
Micheldever Tyre Lookup from the Document
The Micheldever integration is available in VI Estimates, Estimates, Jobsheets and Purchase Orders. To add the tyres to order from Micheldever in the document:
-
First you need to have the tyre size that you want to add, for example 1956015, then open the document that you want to add items, select Parts, followed by Tyre Catalogue in the menu bar.
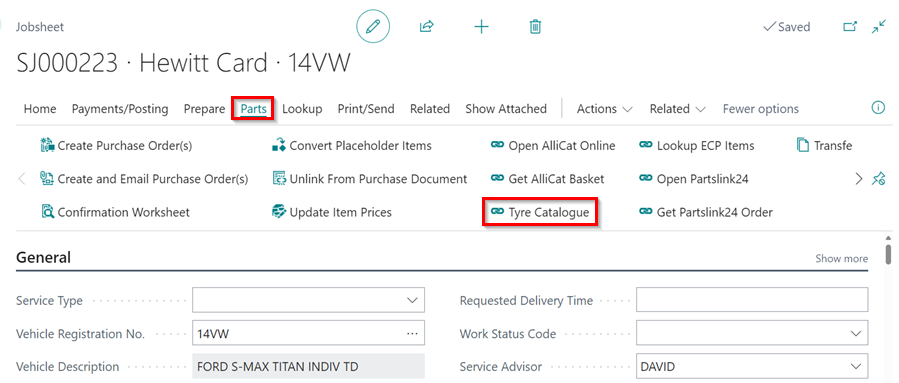
- Other places where the tyre catalogue can be accessed in the Service Documents (Jobsheet, Estimate or VI Estimate) are:
- Group Items
-
From the Group Items sub-page menu bar, select Parts followed by Tyre Catalogue.

-
- Lines
-
From the Lines sub-page menu bar, select Line followed by Tyre Lookup. Ensure that an Item line is selected.
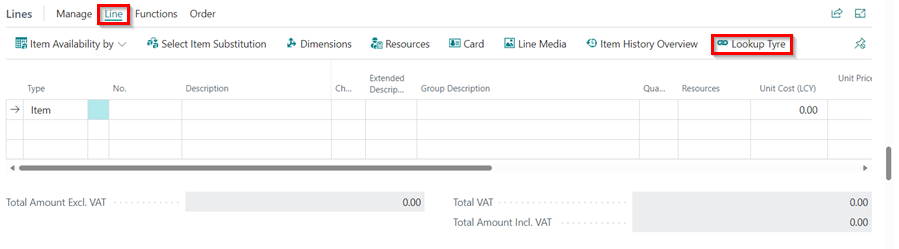
-
- Group Items
-
This opens the Tyre Catalogue Lookup Criteria pop-up. Enter the tyre size in the Search Text field and the number of tyres that you want in the Quantity field. Click, OK.
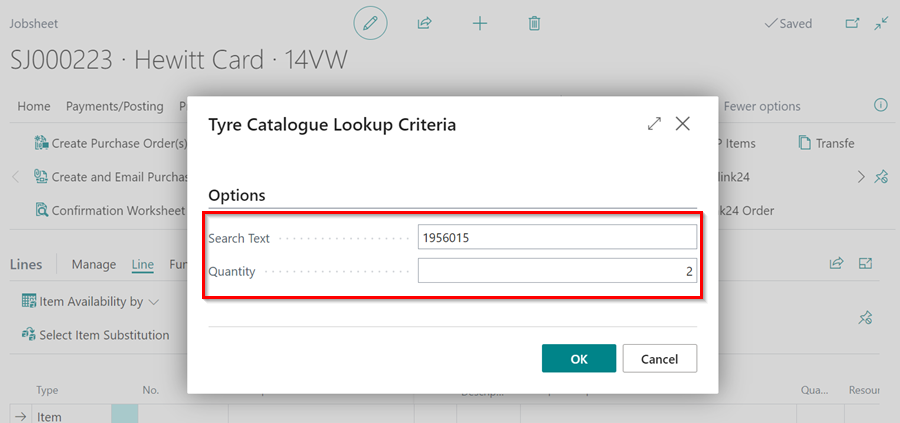
-
After clicking OK, the system opens up the tyre catalogue list available in the Local Inventory (tyres available in your system) and in the Micheldever inventory.
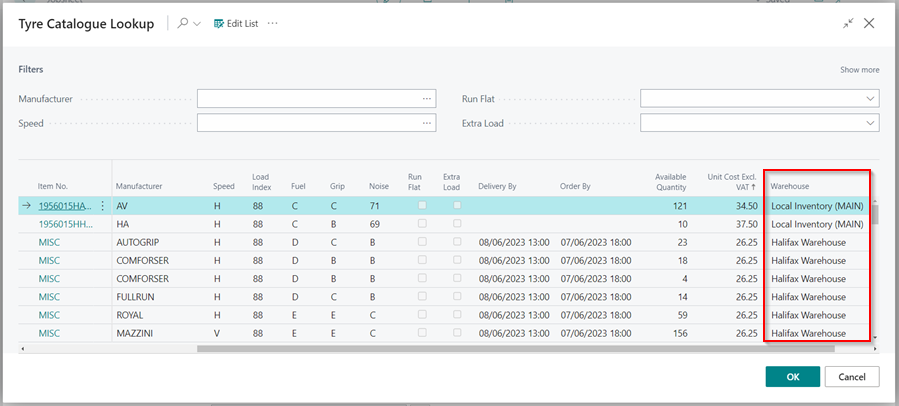
- The list has the specifications of each tyre available, of which you can filter further from the available filters at the top.
-
There is also the Delivery By column (the latest date and time that the tyres can be delivered) and Order By column (the latest date and time to order to receive the tyres in the indicated date and time at the Delivery By column).
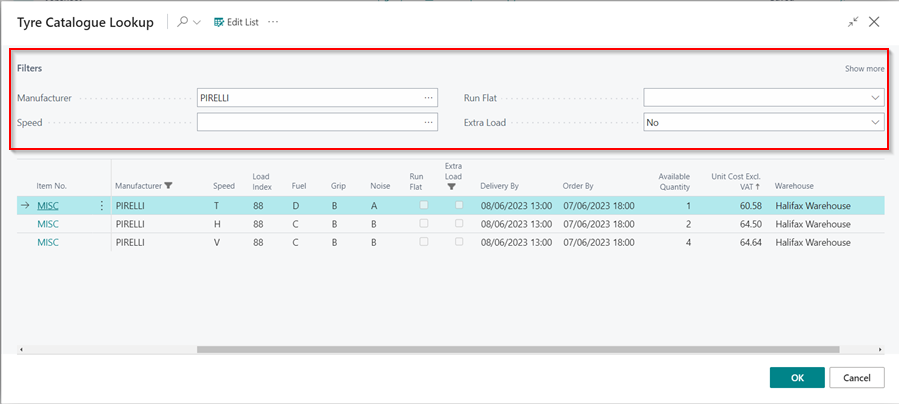
-
Select the tyres you want to add in the document and click OK. The Items will now be added to the document with the Vendor No. and the Vendor Item No..
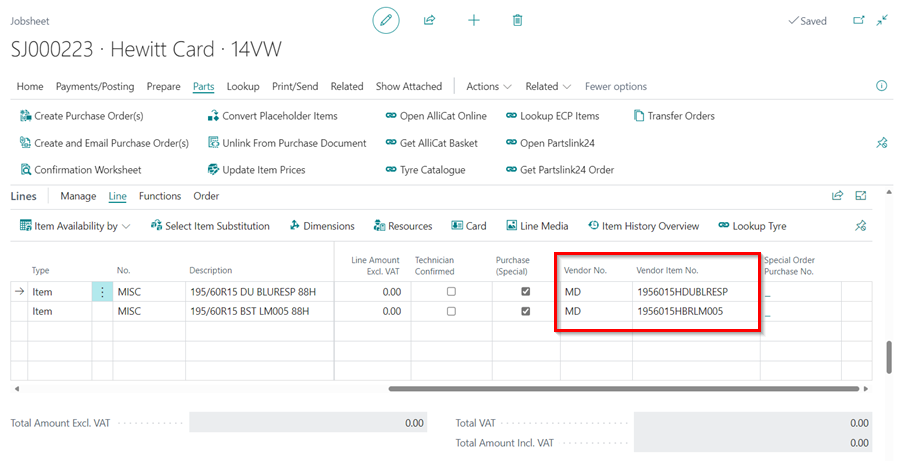
-
To create a Purchase Order for the tyres, select Parts, then Create Purchase Orders in the menu bar.
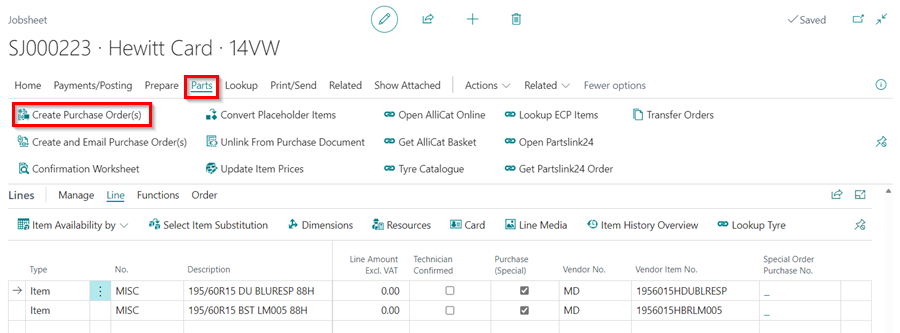
-
If you want to place an online order directly from your Micheldever branch, select Yes; otherwise, select No and just create a purchase order.
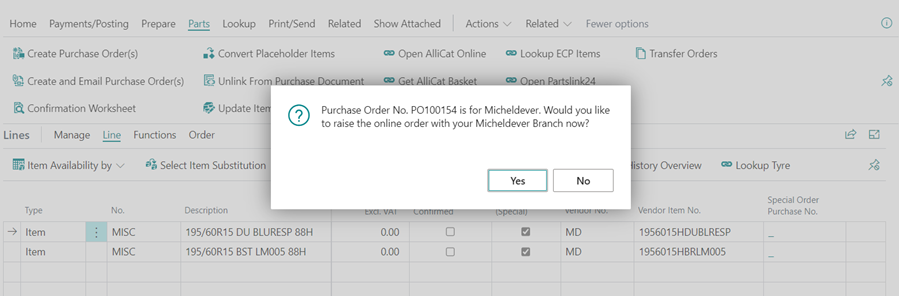
-
This creates the Purchase Order for the tyres added in the document.
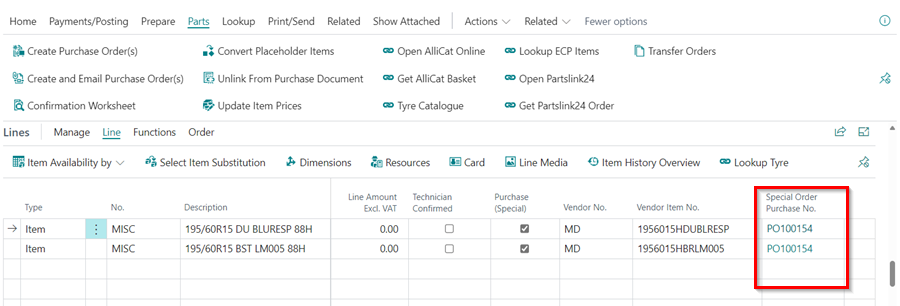
Ordering Parts from the Purchase Order
To order the tyres from Micheldever in the Purchase Order:
-
Open the Purchase Order you have created. You can add more tyres to order from Micheldever Catalogue/Stock in the Purchase Order. Select Home, followed by Micheldever Lookup Items.
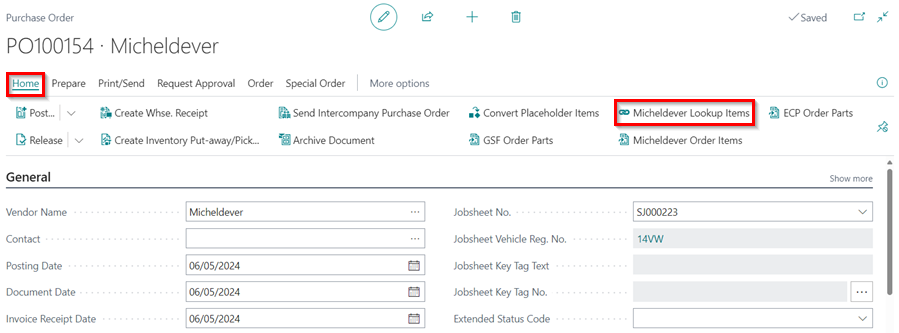
-
Enter the tyre size in the Search Text and the Quantity.
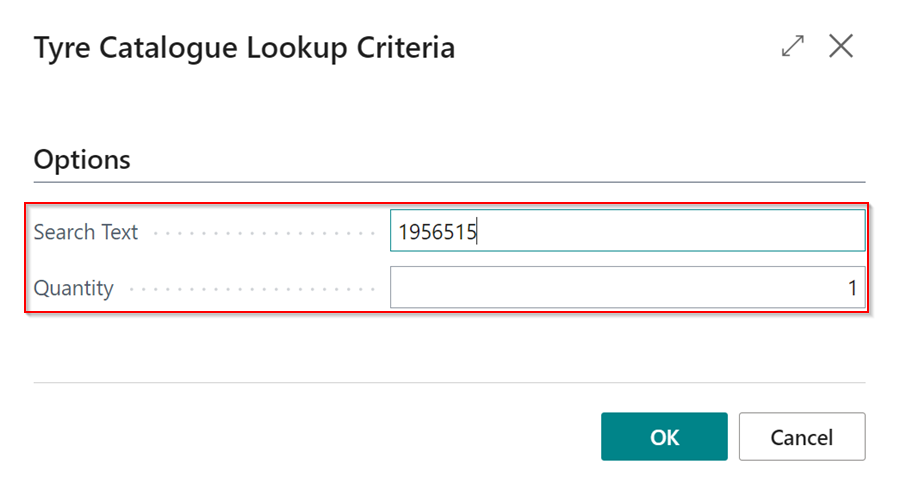
-
Select the tyres to add. Note that the list here is only from Micheldever catalogue/stock (without the local inventory). Click OK.

-
Then to order the tyres, select Home, followed by Micheldever Order Items in the menu bar.
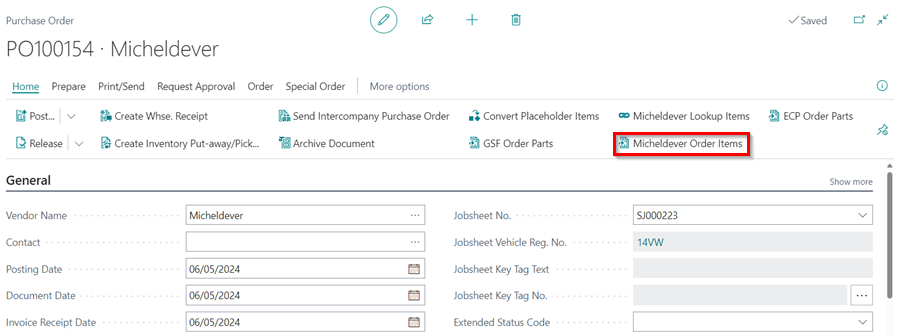
-
This wil open the Micheldever Availability page showing the Delivery By, Order By, Available Quantity, Unit Price Excl. VAT, Old Unit Price Excl. VAT (the previous price the tyre was sold at) and the Supplier. Click OK, to order the item from Micheldever.
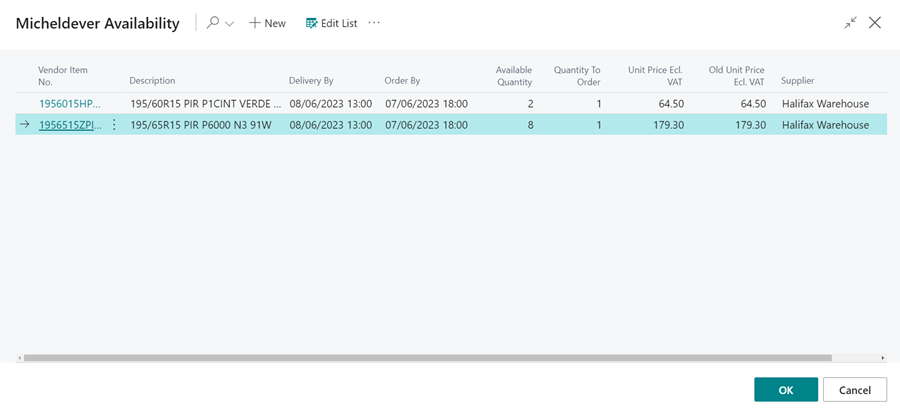
-
The tyres will be ordered, and the Time Ordered will be indicated in the item line.
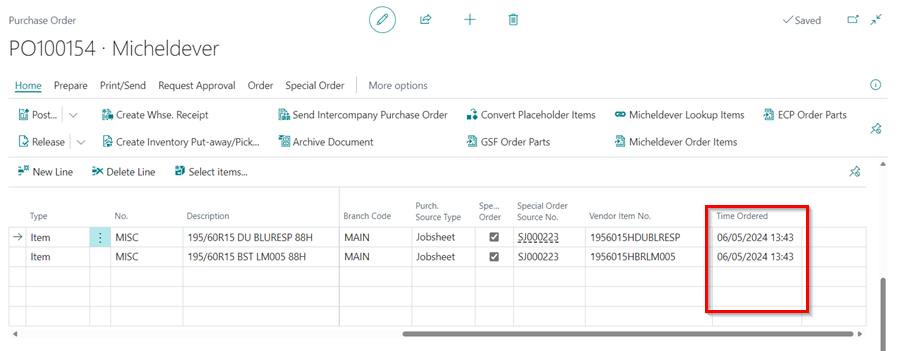
-
After receiving the items, you can convert the Placeholder Item No. to the Vendor Item Nos. which also updates the items in the Jobsheet, learn more.