Creating an Item Card
To create a new Item Card:
-
Select Catalogues in the Home Screen/Role Centre, and then choose Items.
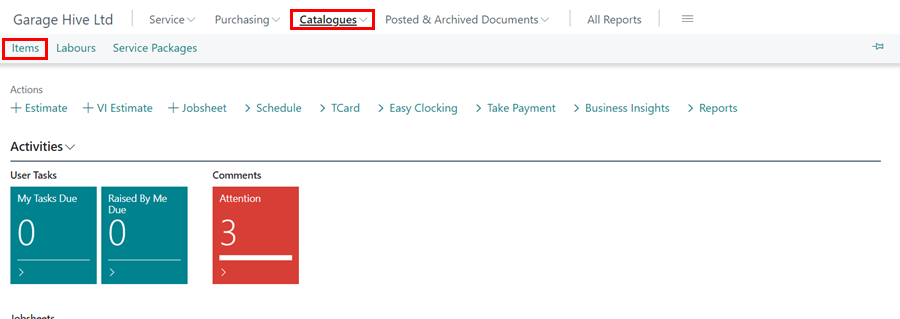
-
Click on New, to create a new Item Card.
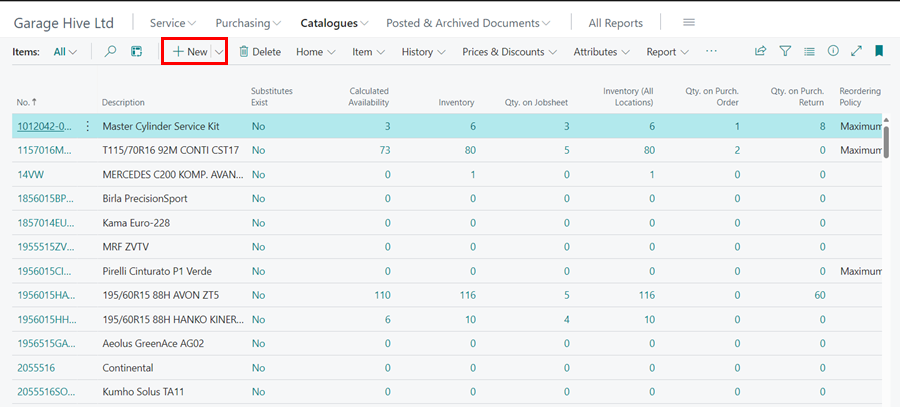
-
In the next window, select the most relevant Template for the item you wish to create, which pre-selects the Item Category within the item card.
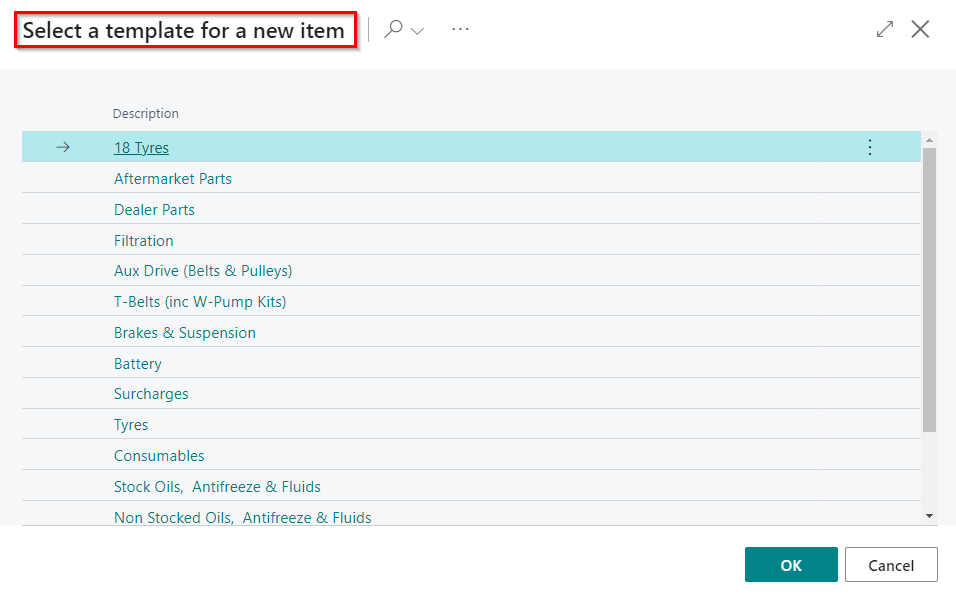
The item card is split into the following FastTabs:
Item
Fill in the following details:
- No. - This is the part number of the item either from your supplier or the part number you wish to give a particular part. For example BF for Brake Fluid.
- Description - This is the description of the part. The description is what appears on the Jobsheet/invoice when printed for the customer. In the above example of brake fluid, the description will be Brake Fluid.
- Type - This defines the type of the item card to create. You can select Inventory for parts to add in inventory, Service for services or Non-Inventory for non-inventory items.
- Base Unit of Measure - Select the relevant unit of measure for the item. For example, Brake Fluid Unit of Measure = LTR (Litre), Bulb Unit of Measure = PCS (Piece) and Brake Pipe Unit of Measure = MTR (Metre).
-
Item Category Code - This is the category for item which contain assigned item attributes, and it’s pre-selected when choosing the item template for the item card.
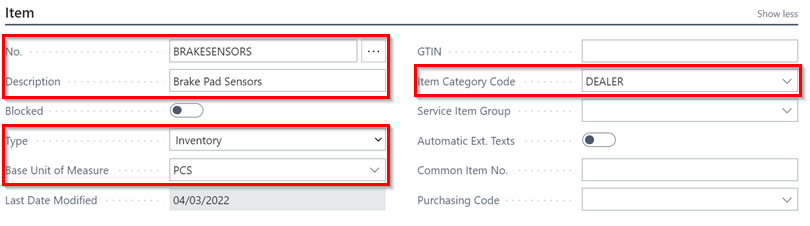
Inventory
Fill in the following details:
- Shelf No. - This is the physical location of the part.
- Stockout Warning - This is always set to Default (Yes), to alert you if you try and sell something out which is not in stock but can be changed to No in certain scenarios. For example, in Non-inventory item like Consumables - when you want to add a Consumables Cost on your invoices rather than booking out specific parts each time.
-
Prevent Negative Inventory - This is set to Default (Yes), to prevent you from selling something out you do not have in stock but can be changed to No in certain scenarios. For example, in Non-inventory item like Consumables.

Cost & Posting
Fill in the following details:
- Costing Method - This should be set to FIFO (First In First Out).
- Unit Cost - This is the buying price of the part from the supplier, and will automatically be populated when receiving the part via the purchase order.
- Gen. Prod Posting Group - This is the item’s product type to link transactions made for this item with the appropriate general ledger account according to the general posting setup; select the appropriate group from the pre-defined list.
- VAT Prod. Posting Group - This is the VAT specification of the invoice item to link transactions made for this item with the appropriate general ledger account according to the VAT posting setup; select from the pre-defined list. Most of the time it’s set to STANDARD.
-
Inventory Posting Group - These are pre-defined fields to select from - Usually linked to the specific Item Category Code used.
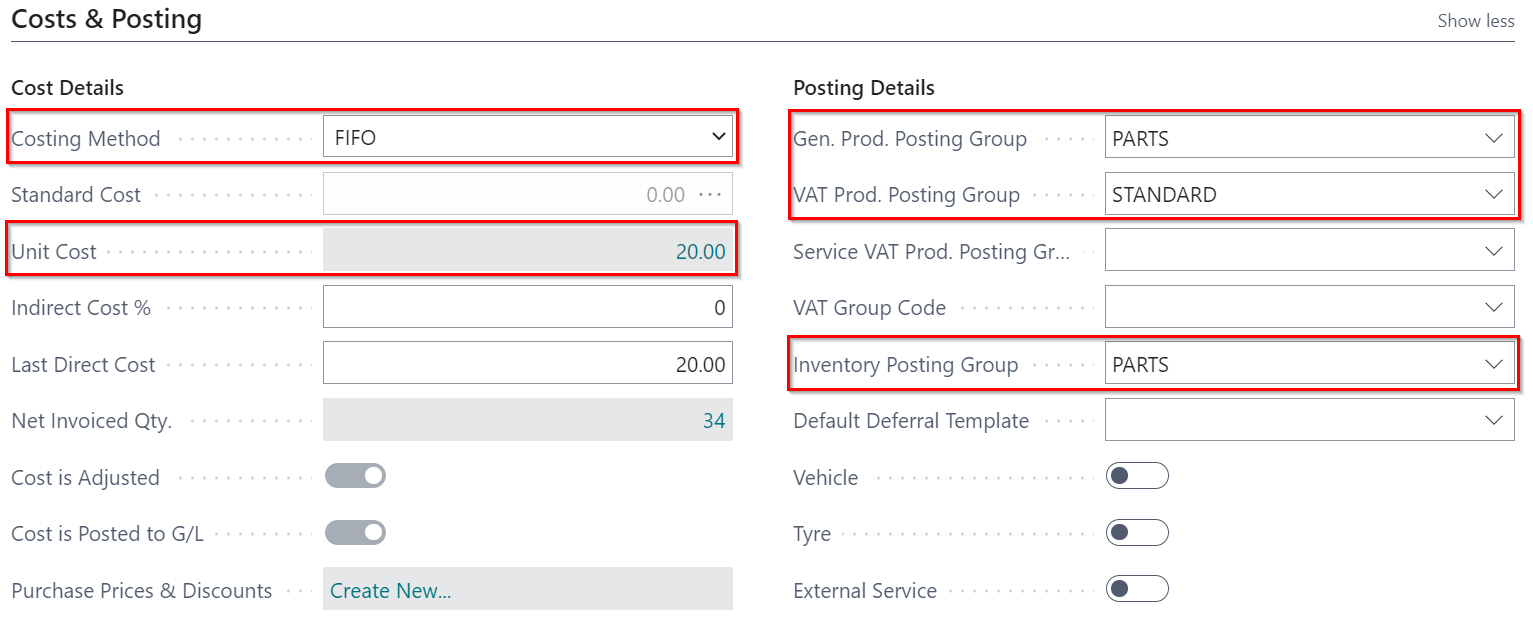
Prices and Sales
Fill in the following details:
- Unit Price - This is the selling price of the part, and you can set a price for selling this item every time it’s sold.
-
Price/Profit Calculation - This is the calculation relationship among the Price, Profit and the Cost of the part, normally set to Profit=Price-Cost.
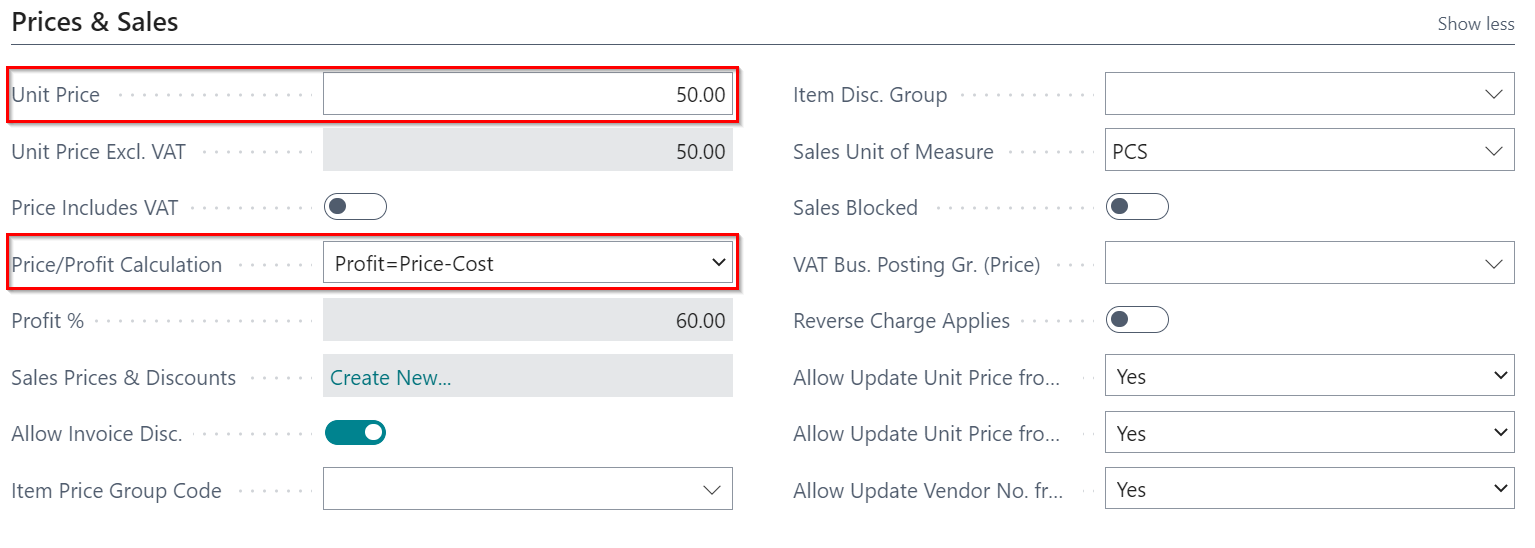
Replenishment
No details should be added in this FastTab.
Planning
Fill the following detail:
-
Reordering Policy - This is the method by which the Item should be reordered when it is almost out of stock; select Maximum Qty as the reordering policy and enter the Reorder Point as the quantity of items that when the item stock reaches it, the item is reordered. When the reordering policy is selected, the item won’t appear in the Items to return report.

Item Tracking
No details should be added in this FastTab.
Warehouse
No details should be added in this FastTab.
See Also
Create item templates
Items to Return Report
Creating a Labour Card
Creating Service Packages