Creating a Purchase Order in Your Trial
To start communicating with the suppliers/vendors, you need to prepare the purchase orders, which indicate the items you need to buy. The purchase orders can be prepared directly from the purchase orders page or the Jobsheet. Let’s look at the different methods.
In this article
- Creating a Purchase Order from a Document
- Linking a Purchase Order With the Jobsheet
- Creating a Purchase Order from the Purchase Orders Page
Creating a Purchase Order from a Document
To create a purchase order from a document (Jobsheet, Estimate or Vehicle Inspection Estimate):
- Select the item lines you want to order by ticking on the box in column Purchase(Special); this can be items that don’t exist in the system where you have added a placeholder item No. such as MISC or items that exist in the system but are currently not in stock.
- Fill in the Vendor No. column to the right by selecting a supplier of your choice.
-
At the top of your document in the menu bar, click on Parts and select Create Purchase Order(s) from the submenus. A Purchase Order will be created.
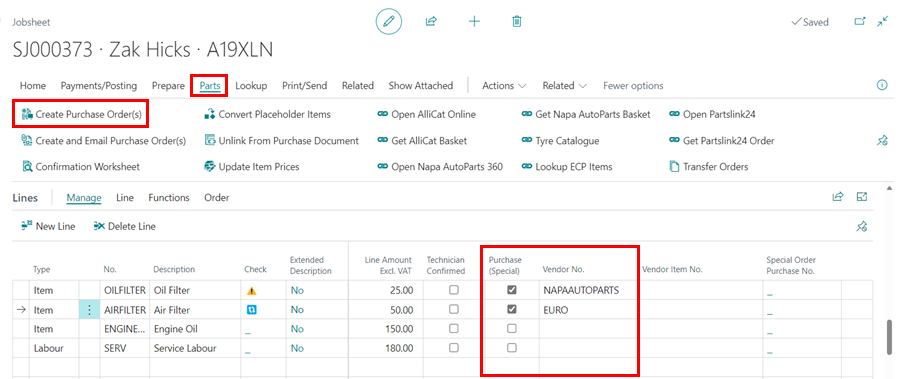
Linking a Purchase Order with the Jobsheet
To link a Purchase order with a Jobsheet:
- Open the Purchase Order and go to the General FastTab.
- Fill in the Service Document No. field, or choose from the list.
- All the items in the purchase order will now be automatically added to the linked Jobsheet.
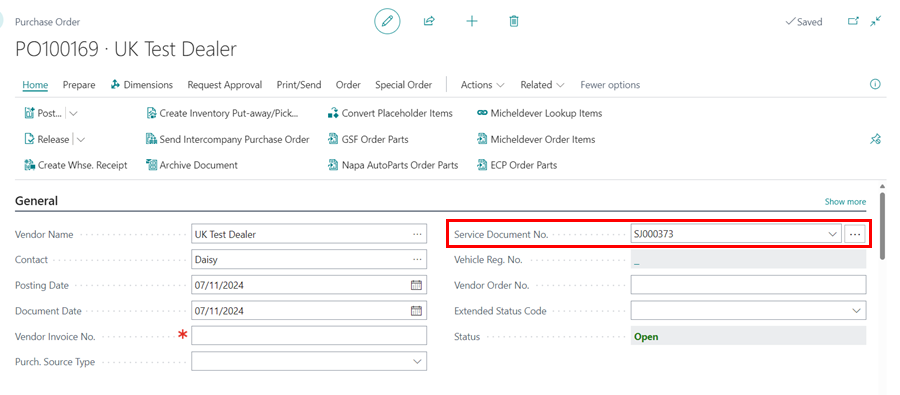
Creating a Purchase Order from the Purchase Orders Page
-
From the navigation menu on the Role Centre, click on Purchasing to access the submenus and select Purchase Orders.
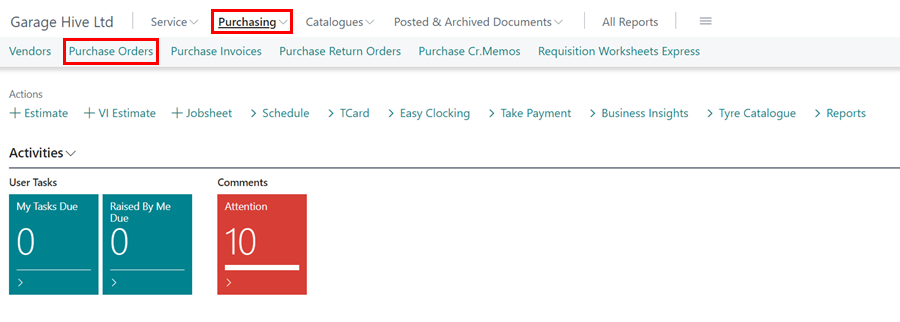
-
From the purchase orders page that opens, click on +New to create a new purchase order.
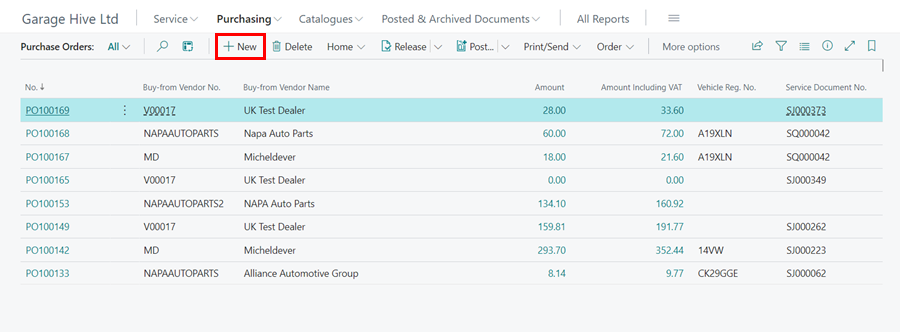
-
Enter the vendor details from the General FastTab.
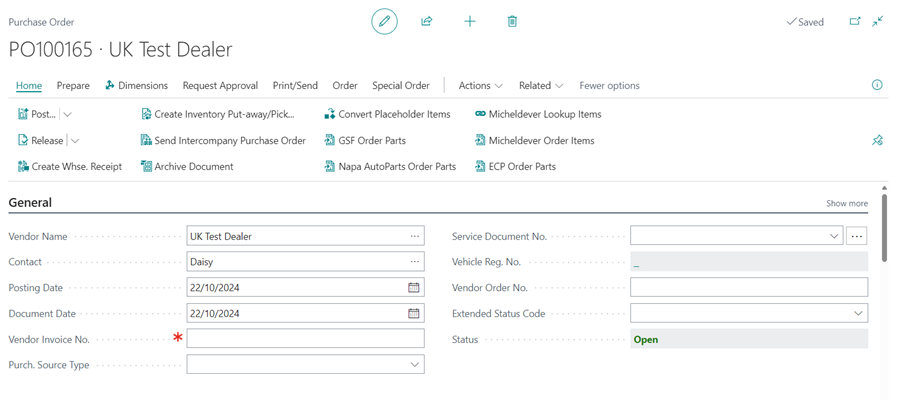
- After adding the vendor details, add the item(s) to the purchase order Lines, specifying the item No., Quantity and Description.
-
For the items that don’t exist in the system (for example, items that you’ve never used before), you can use a placeholder item No. for example, MISC as you wait for the correct No. from the supplier’s invoice.
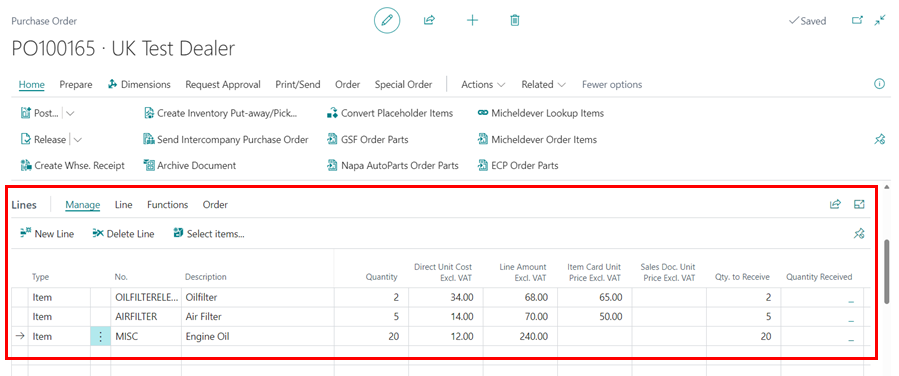
See Also
Video: How to create a purchase order
Welcome to Your Role Centre
Create Your First Booking
Adding Items and Labour to a Jobsheet
Processing a Purchase Order/Invoice
Viewing Items to Return
Creating a Purchase Return Order
Processing a Vehicle Arriving
Processing a Jobsheet to Invoice
Creating an Estimate
Processing a Vehicle Inspection Estimate