In this article
Cancel a Purchase Invoice
If you accidentally posted a purchase order for the incorrect amount or to the wrong Vendor, you can cancel it by following the steps below:
-
Select Posted & Archived Documents in the Role Centre, then Posted Purchase Invoices.

-
Use the Search option to locate the required Posted Purchase Invoice in the list, and then Open it.
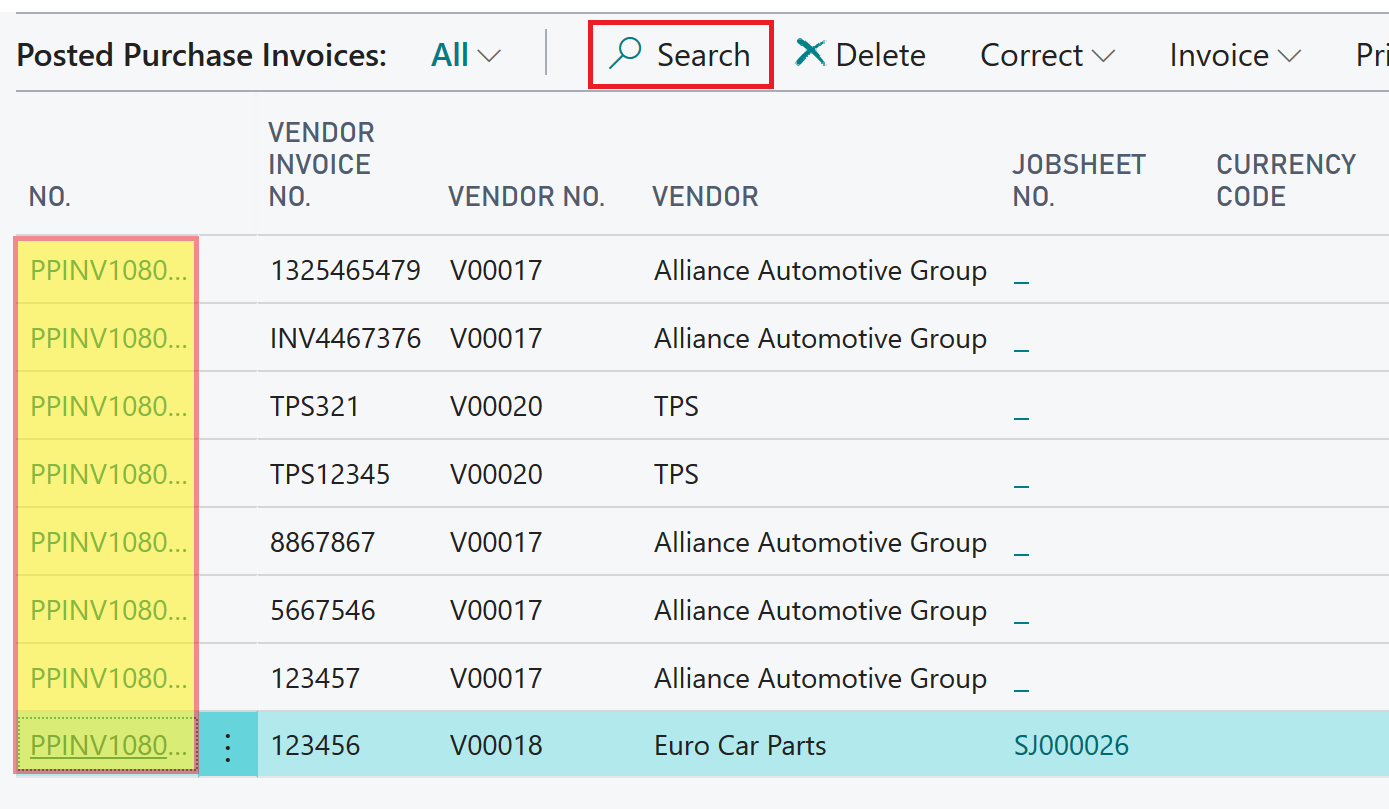
-
Select Home from the menu bar, followed by Cancel Invoice.
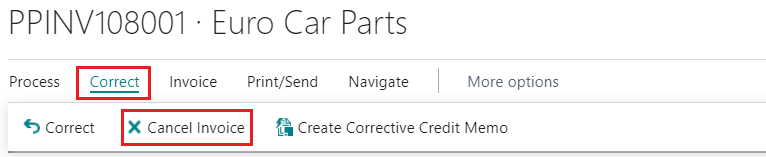
-
The following message will appear, informing you that a purchase credit memo will be created and posted. This will result in the purchase invoice being reversed. Select Yes.
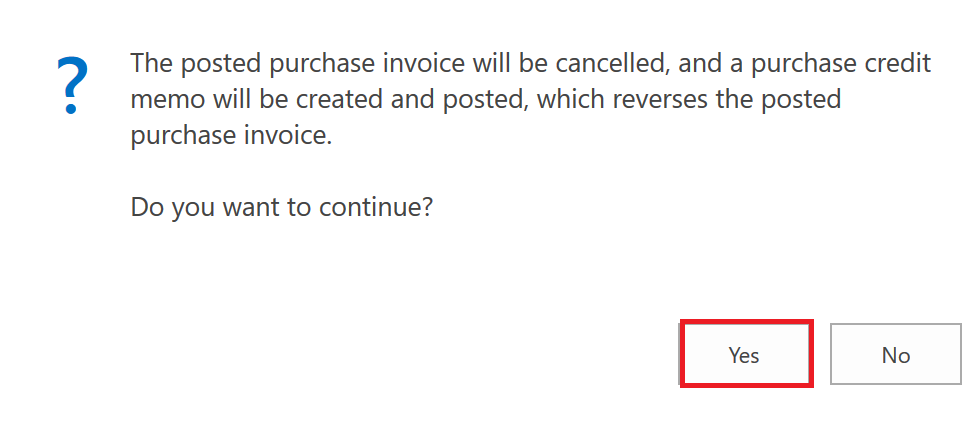
-
You’ll get the following message if the original purchase order was posted before the day you’re cancelling the document. Select Yes.
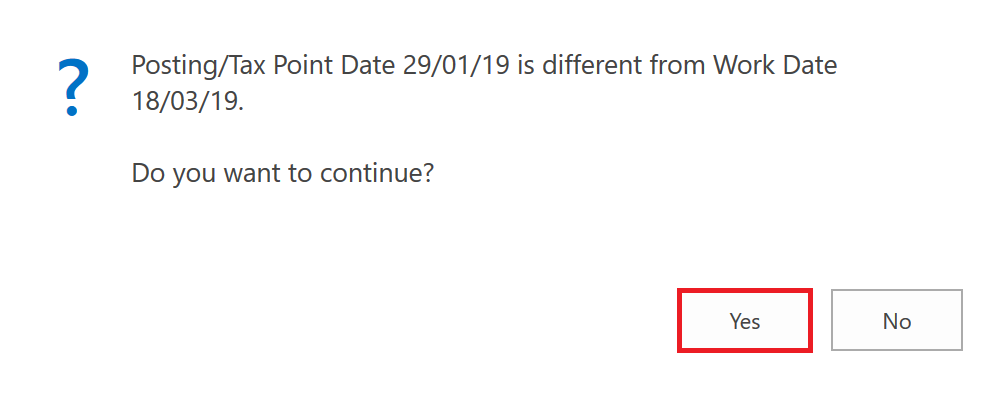
- After that, you’ll see this following message. This confirms that the credit memo was successfully posted.
-
You are not required to open this, but you may do so if you so wish.
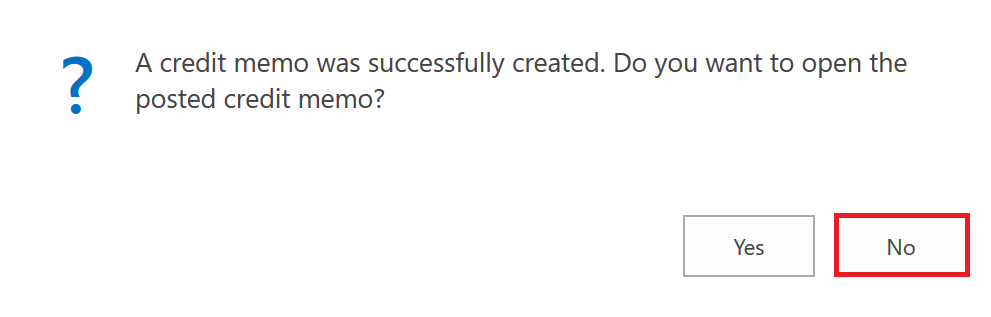
- You’ll need to create a new purchase order if it was posted incorrectly.
Correct a Purchase Invoice
To correct a Posted Purchase Invoice:
-
From the Role Centre, select Posted and Archived Documents followed by Posted Purchase Invoices.
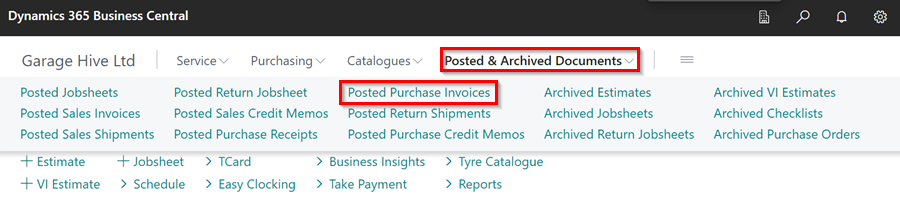
-
Use the Search option to locate the required Posted Purchase Invoice in the list, and then Open it.
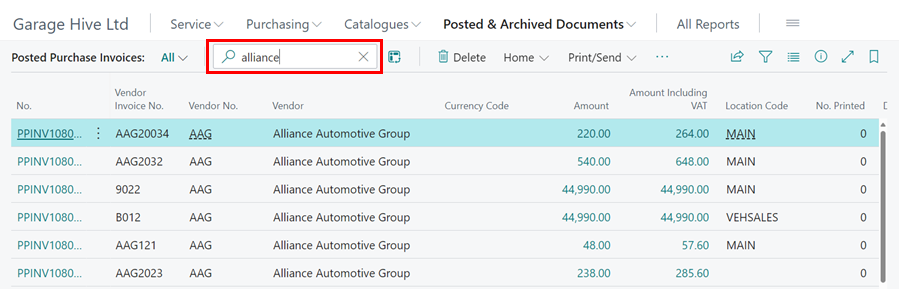
-
Copy the Invoice Number found on the top left corner of the page. You will need it later.
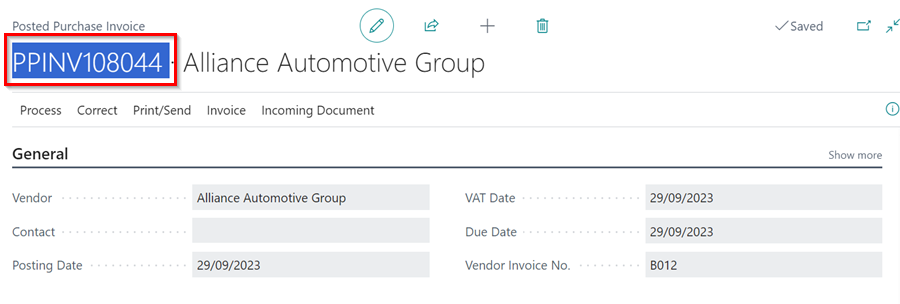
-
Select Home from the menu bar, followed by the Create Corrective Credit Memo option from the split button dropdown menu under Cancel Invoice.
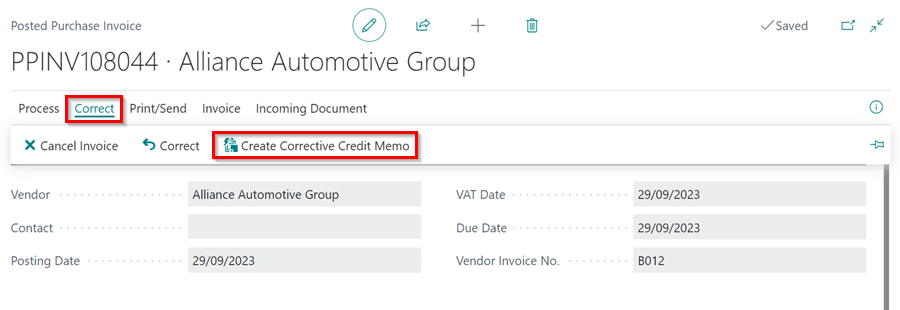
-
In the Purchase Credit Memo that opens, select Prepare and then Copy Document.
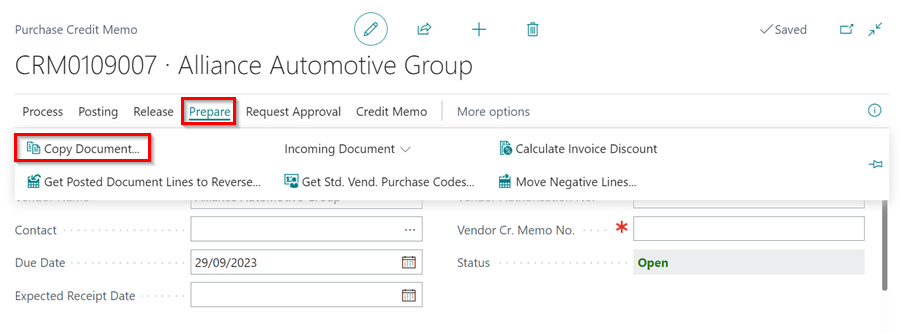
-
On the Copy Purchase Document page, select Document Type as Posted Invoice. Paste the document number you copied earlier in the Document No. field, then tick the Include Header slider. Once done, click OK.
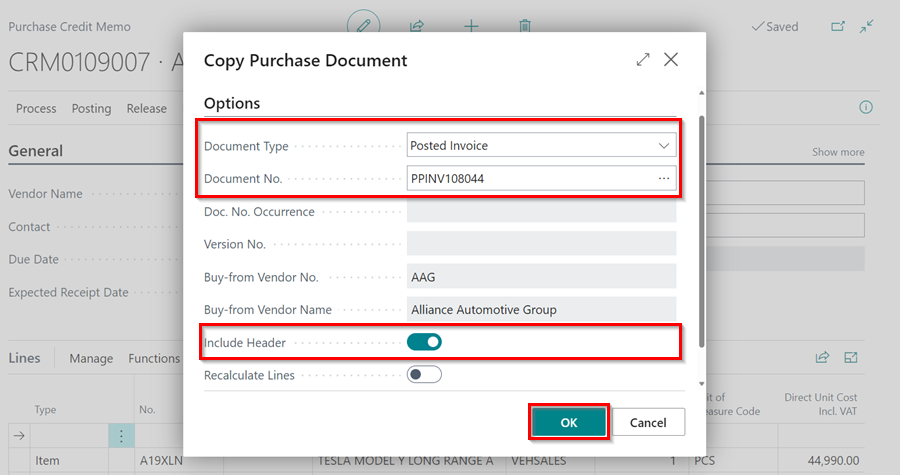
- When you click OK, you will have a credit that will cancel the original Purchase Invoice.
-
Leave it open for now and then create a new Purchase order for the correction to be made (you can use the Copy document feature in the Purchase Order to make this process quicker).
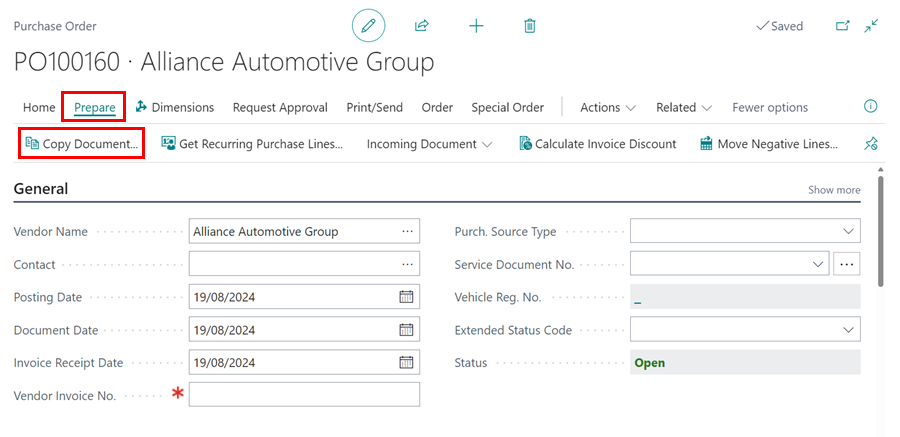
- After posting the New Purchase Order, select Home, followed by Post to post the credit memo and complete the correction process.
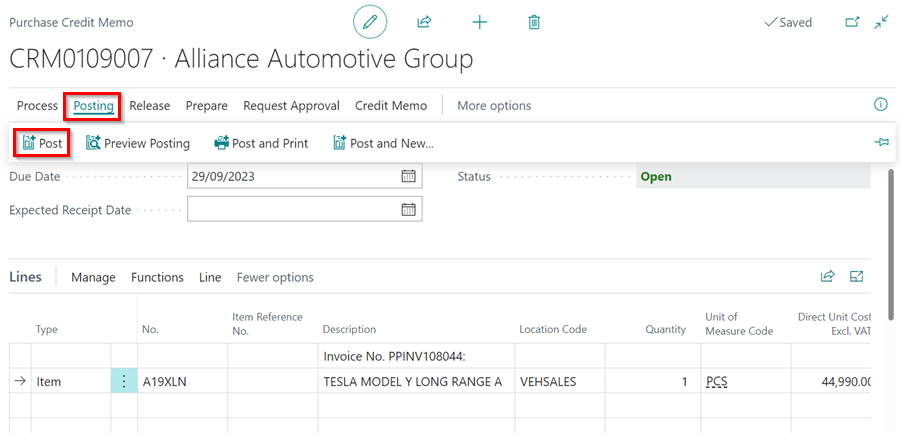
See Also
Video: How to Cancel an Incorrect Purchase Invoice in Garage Hive