Doing a Physical Stock Take in Garage Hive
Physical stock takes enable comparisons between items in the system and those that are physically available. This process ensures that discrepancies are found and resolved. The following describes how to use Garage Hive when doing a physical stock take:
-
In the top-right corner, choose the
 icon, enter Physical Inventory Journals, and select the related link.
icon, enter Physical Inventory Journals, and select the related link.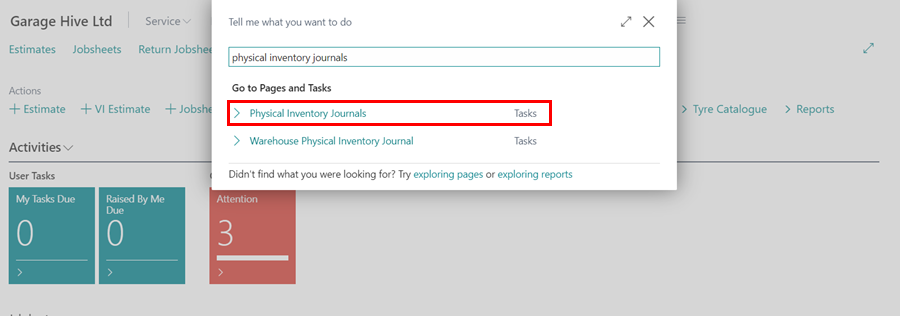
-
From the Physical Inventory Journals page, choose Prepare from the menu bar, and select Calculate Inventory from the submenus.

- Enter today’s date as the Posting Date, the Document No. as the number for your stock take number series, select the Items Not on Inventory slider to include items that have no stock in the system, and select the Include Item without Transactions slider to include items that have never been purchased or sold.
-
You can filter the items to do stock take by category or location under the Filter fields. Then click OK.
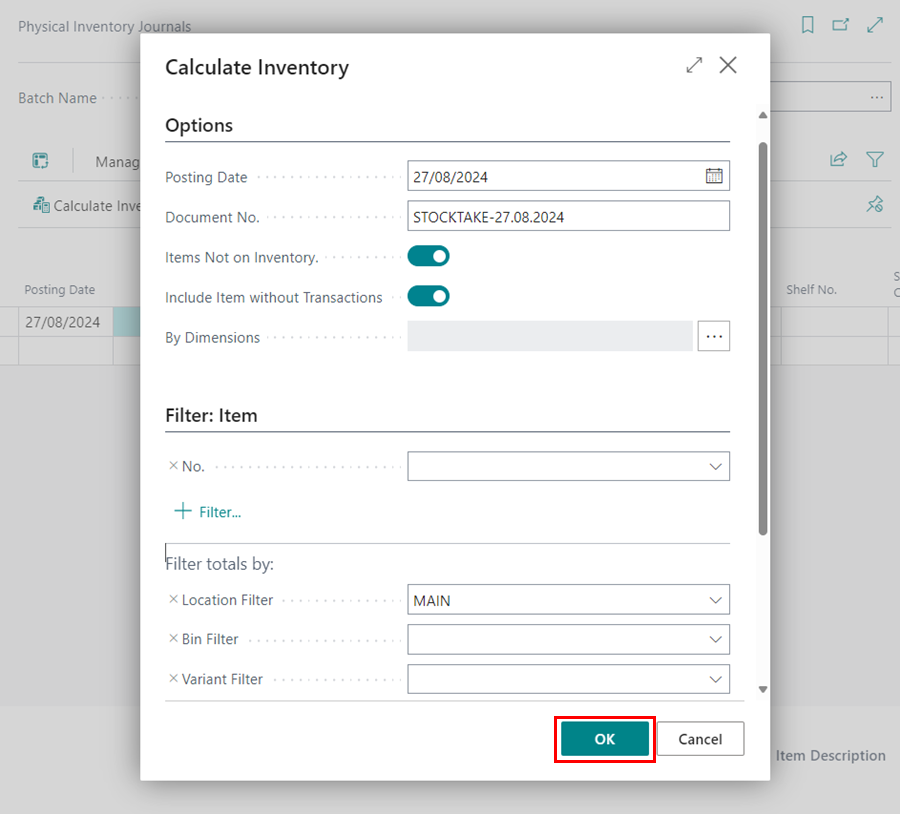
- A table is created with all of the items’ current quantities and amounts. The column that needs to be changed is Qty(Physical Inventory), which should be filled in after physically counting the items.
-
Select Home from the menu bar, and then Print from the submenus to print the table so that you can physically count and fill in the table at your garage.
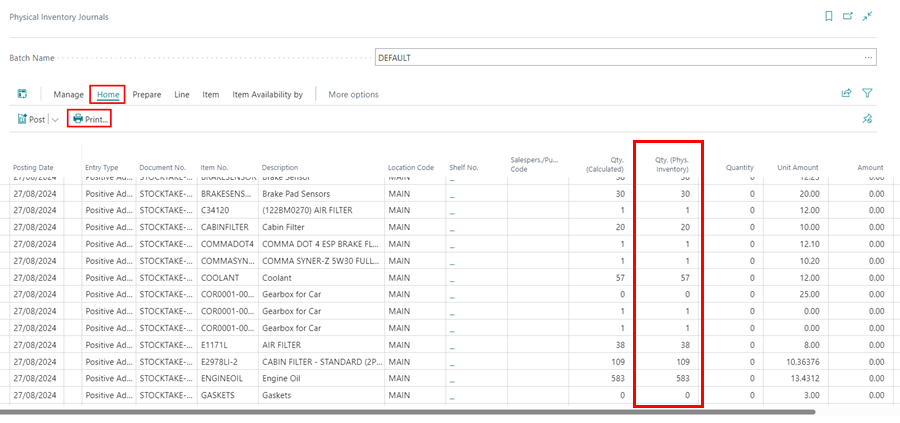
-
Select the Show qty. (Calculated) slider to show the quantity of items in the system when printed, and then click the Preview & Close button at the bottom to preview and print.
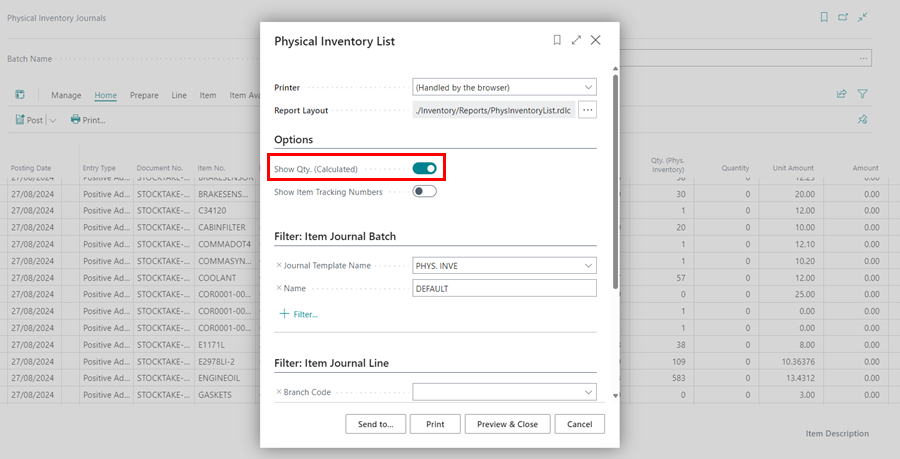
-
Fill this column by physically counting the items.
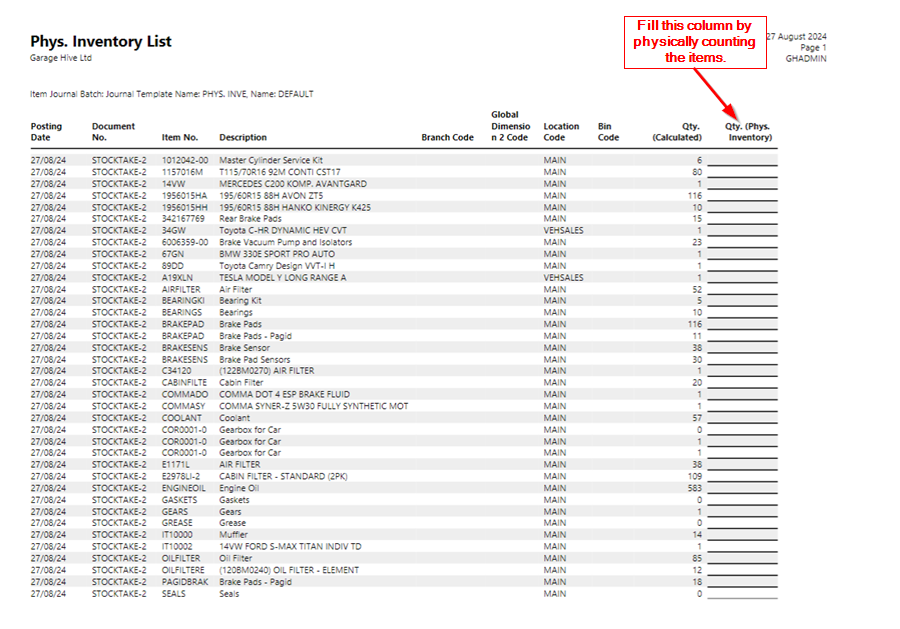
- After physically counting the items in your garage, come back to the system table and fill in the Qty. (Phys. Inventory) column with the actual count that you have done. Currently the column is filled in with the same quantity as it is in the system.
-
The Entry Type column indicates the type of entry that will be created by the item journal line. It is Positive Adjustment by default if the quantity on the columns Qty. (Calculated) - from the system, and column Qty. (Phys. Inventory) - from the physical count are equal. When you fill in the Qty. (Phys. Inventory) column, the Entry Type column changes to either Negative Adjustment or Positive Adjustment depending on the discrepancy between physical and system quantities.
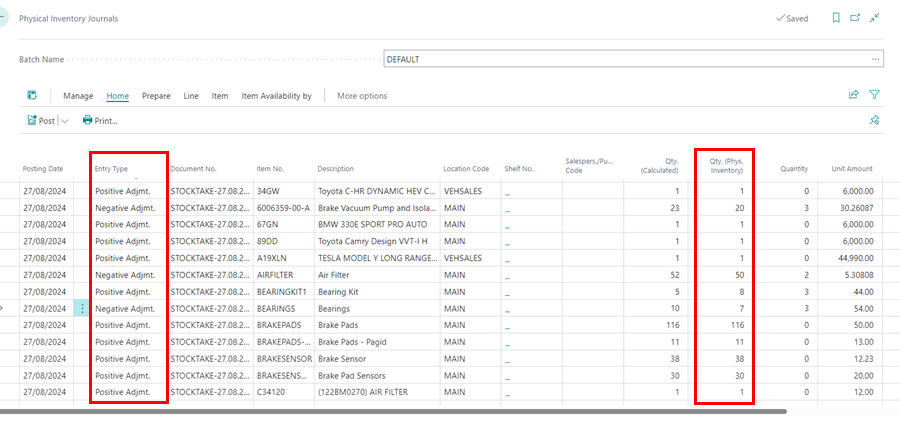
-
After filling out the Qty (Phys. Inventory) column and confirming that the quantities are correct and that the Entry Type column is accurate, select Home from the menu bar, and then Post to post the item journals. This will make the quantities in the system equal to the quantities in physical.
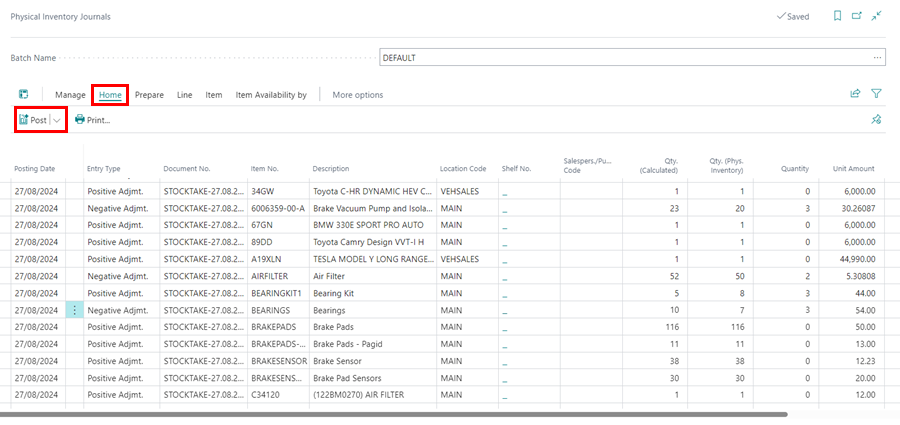
See Also
Webinar: Stock purchasing and stock take
Re-ordering policies and requisition worksheets