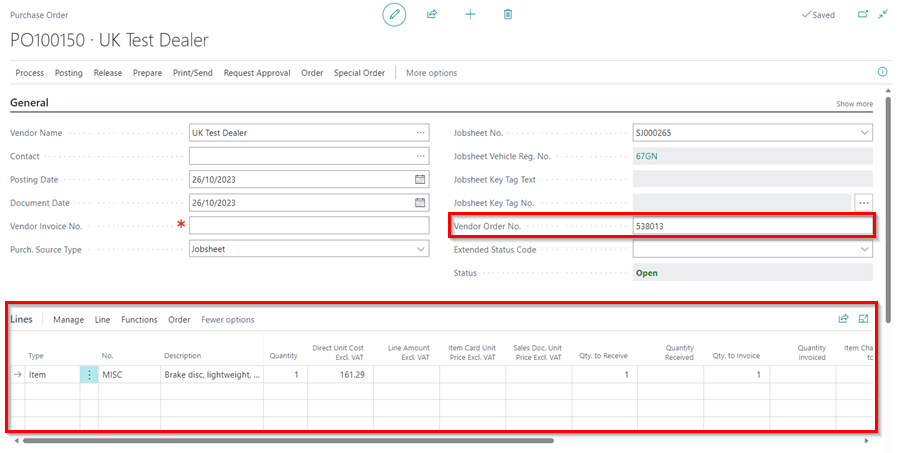How to Use PartsLink24 Integration in Garage Hive
Garage Hive integration with Partslink24 allows users of PartsLink24 to easily transfer orders to Garage Hive through the Partslink24 Portal. This feature is available for use in Garage Hive if you are registered with Partslink24. To learn more about how to register, please visit their official website using this link.
New Partslink24 users can get a free demo on the Partslink24 portal. Contact Garage Hive support for referral.
In this article
- Partslink24 Setup
- Opening Partslink24 from Garage Hive and Placing an Order
- How to Transfer Partslink24 Order to Garage Hive
Partslink24 Setup
-
In the top-right corner, choose the icon, enter Partslink24 Setup, and select the related link.
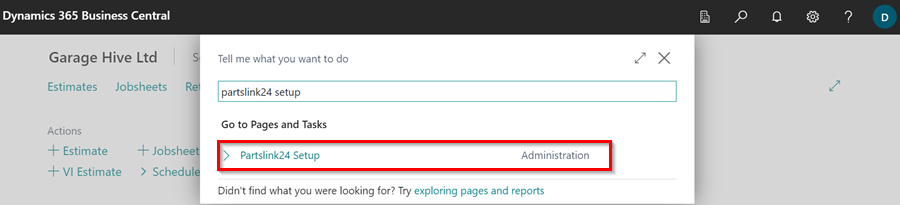
-
Choose the Placeholder Item No. that will be used for the parts ordered in the Partslink24 Portal, after the order is moved to the document lines.
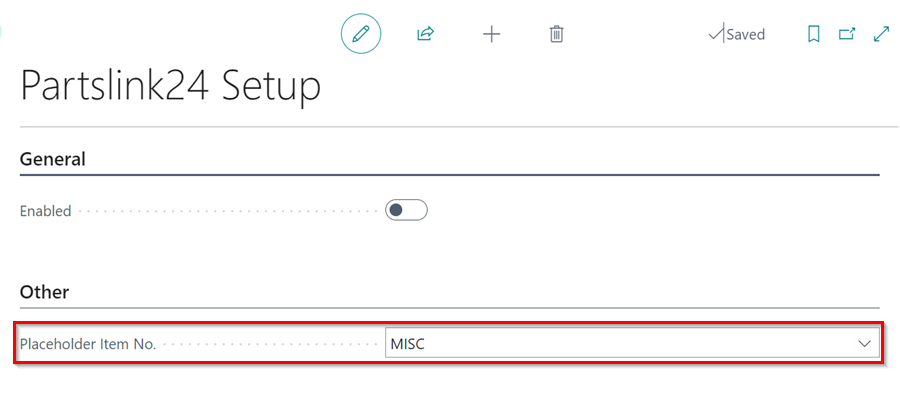
-
Then select the Enabled slider to enable the Partslink24 setup in your system.
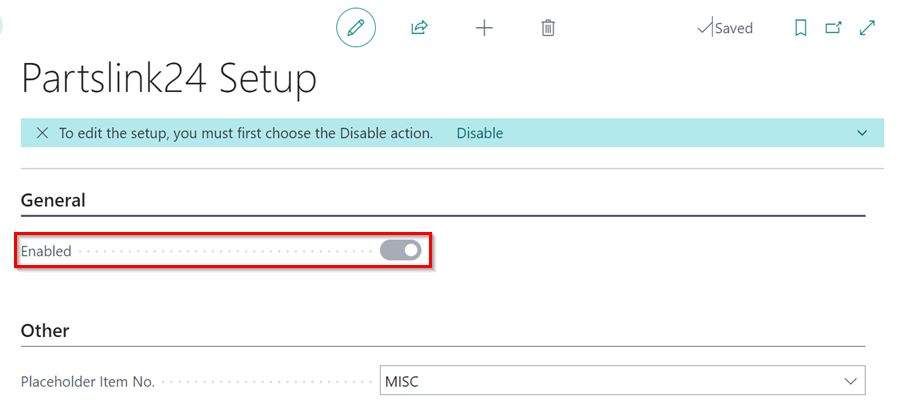
Opening Partslink24 from Garage Hive and Placing an Order
- Partslink24 is available for use in the Jobsheet, Estimate and VI Estimate.
-
Open the document that you want to open the Partslink24 portal from, and in the menu bar select Parts followed by Open Partslink24.
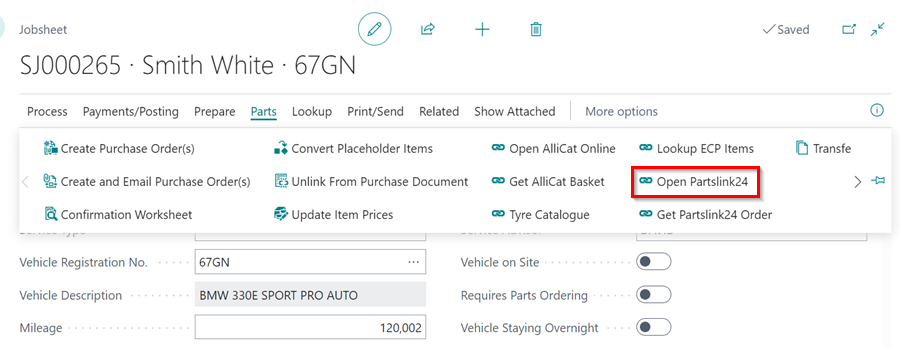
- You will be directed to the Partslink24 portal where you can place your order with authorised dealers. The Partslink24 portal uses the VIN to help you create your order.
-
Click Continue to start adding items in your shopping cart. In the Main Group column, select the category from which to add items.
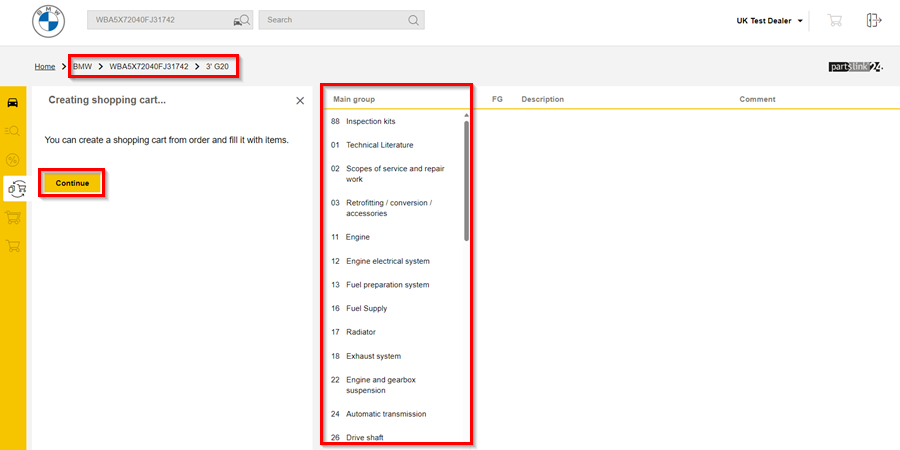
-
You can copy the VIN from Garage Hive and paste it to the Partslink Portal if it is not picked up automatically. Once Open Partslink24 is selected, the page below opens immediately.
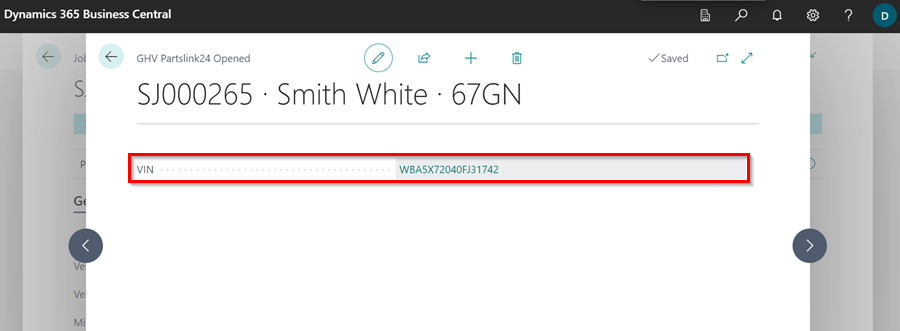
-
For easier reference, copy the Jobsheet number and add it as the customer reference in the shopping cart. Then, click on the sub-category description to open the parts list.
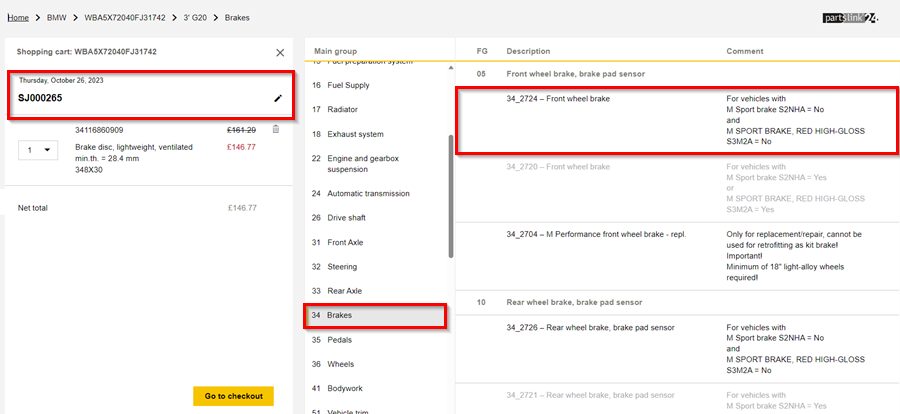
-
In the parts list column, click on the information icon for the part that you want to order.
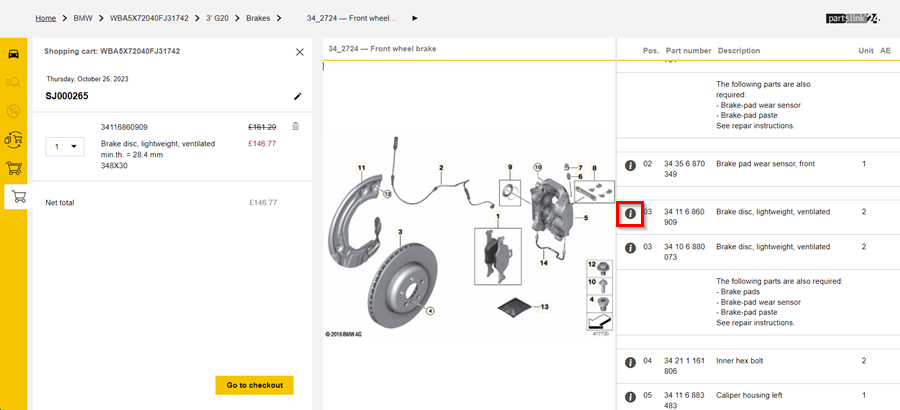
- The Part Information page opens, where you can click any number on the displayed picture to add items that go with the selected item, or pick more quantity in the Quantity field.
- Click on Apply to add the item(s) in the shopping cart.
-
Repeat the process for other items you want to order, and when done select Go To Checkout.
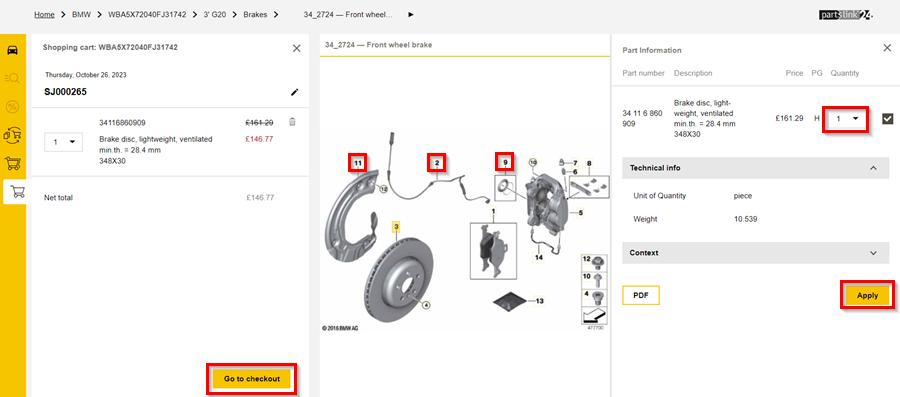
-
On the shopping cart, click on To Order Overview, to view the summary of the order.
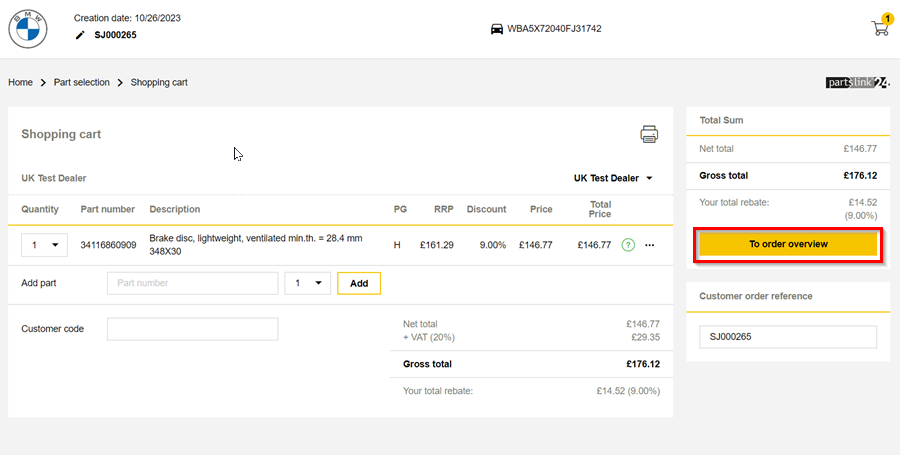
-
Check the Transmit purchase prices option and select Order Now to place the order in Partslink24.
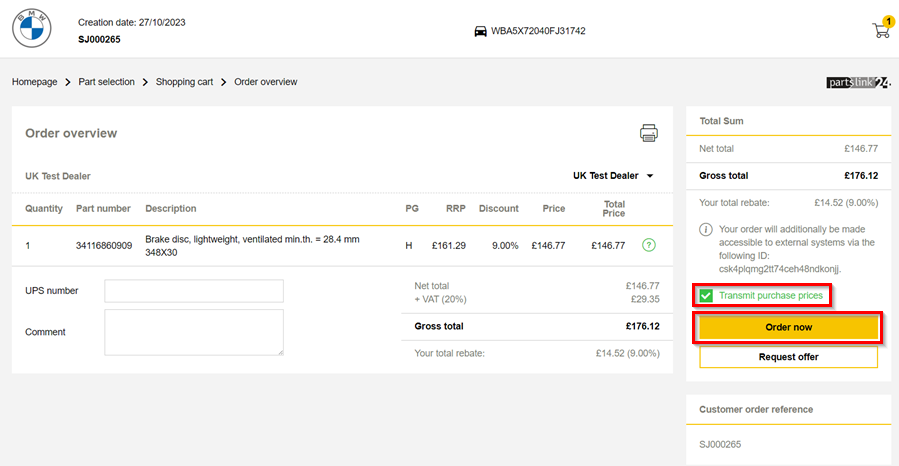
How to Transfer Partslink24 Order to Garage Hive
-
Once you have placed an order on the Partslink24 portal, return to Garage Hive and open the document where you clicked the Open Partslink24 action. Select Parts from the menu bar, followed by Get Partslink Order.
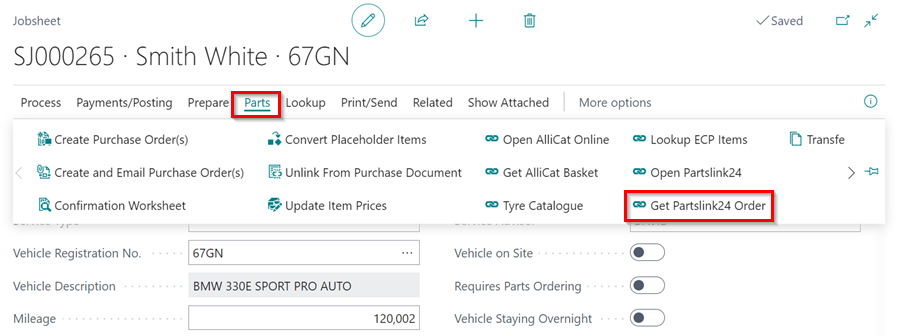
- The Lines subpage will be updated with the item(s) that you ordered from Partslink24, and a Purchase Order will be generated for the item(s).
-
To view the Purchase Order, click the Purchase Order number in the column Special Order Purchase No..
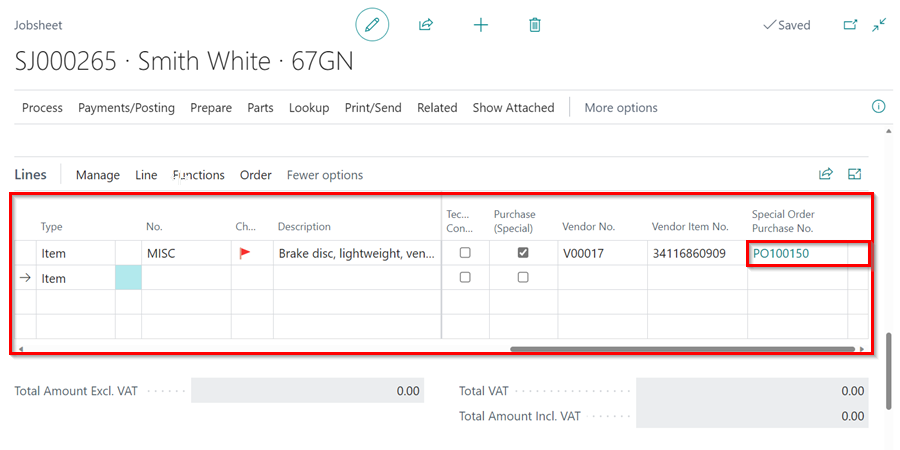
- The Vendor Order No. from Partslink24 will be added to the Purchase Order for easier tracking.
-
Once the items are received, you can post the Purchase Order, and the order will be completed.