Using Online Documents in Estimates, Checklists and Vehicle Inspections
In this article, we’ll take a look at how online documents are used and displayed in Estimates, checklists, Vehicle Inspection Estimates and Jobsheets. This will assist you in determining which document is the best for you to use the online documents feature.
In this article
- Using online Documents in Estimates
- Using online Documents in checklists
- Using online Documents in Vehicle Inspection Estimates
- Using online Documents in Jobsheets
Using Online Documents in Estimates
When a customer calls the garage before bringing in their vehicle for repair and asks about the cost of an MOT and a Full Service, the relevant document to use is the Estimate. To share the estimate online, open the document, select Print/Send, and then choose Publish Online Document.
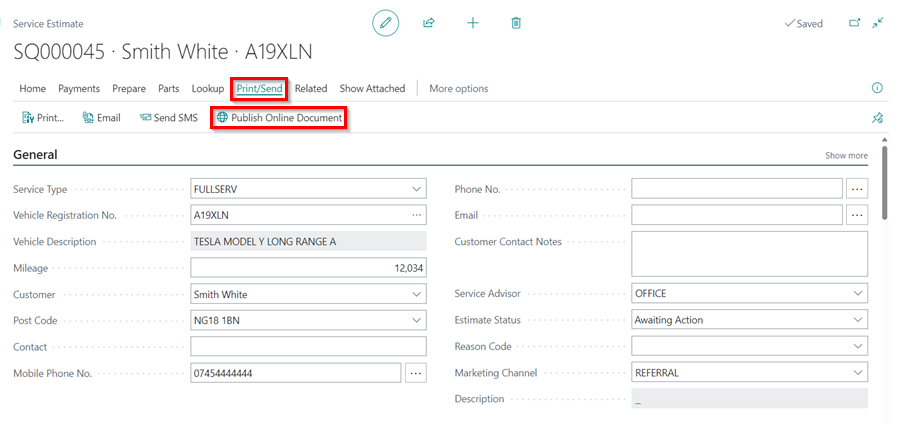
There are no action categories in the online document for the Estimate; instead, all created group items are listed under the Estimate header, as shown below.
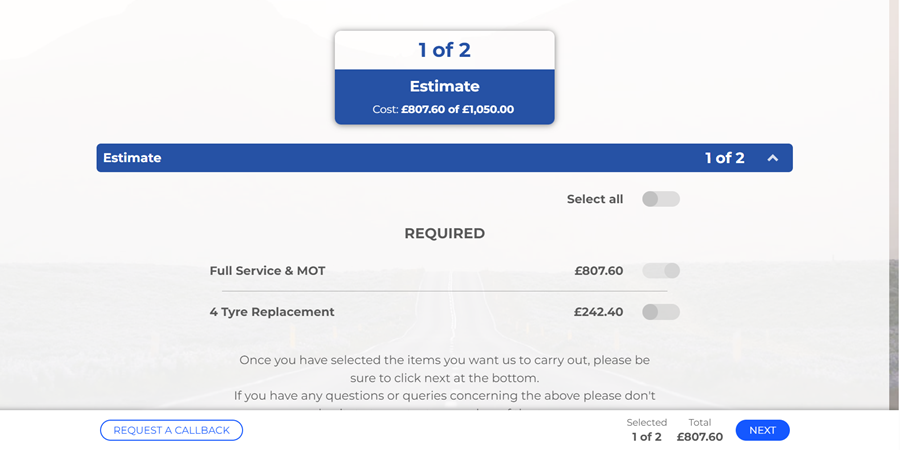
If a customer has authorised the work, you can use the Make Jobsheet action to create a new Jobsheet for this work and schedule it in, or you can add authorised work to an existing Jobsheet using the Copy Authorised Lines to Jobsheet action.

Using Online Documents in Checklists
When the customer brings the vehicle to the garage for pre-booked work, the garage can have a policy of doing overall vehicle health check. In such a scenario, the Checklist should be created, which involves physically checking the vehicle, taking pictures of the faults, and adding technicians’ comments. To share the Checklist online, open the document, select Print/Send, and then choose Publish Online Document.
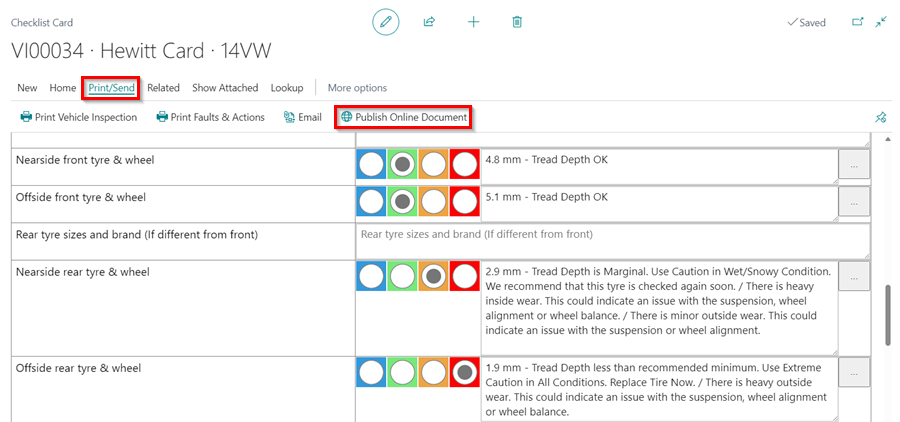
As a result of the inspection, a report is created and can be sent to the customer as a download via an online document.
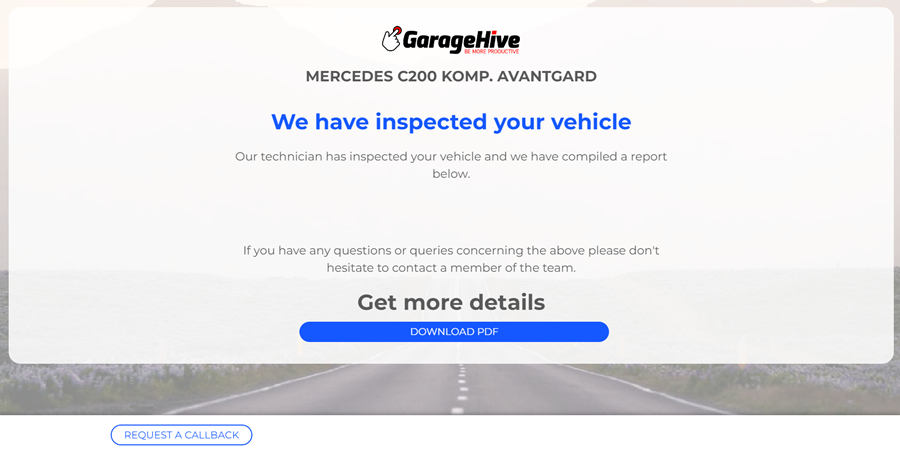
After reviewing the checklist, the customer can Request a Callback if they have any questions or give the go-ahead to prepare a Vehicle Inspection Estimate.
Using Online Documents in Vehicle Inspection Estimates
When a Checklist is carried out and there are some previously unknown faults found, to prepare an Estimate for the work needed to fix them the Vehicle Inspection Estimate is created.
There are several features that help in the quick and efficient pricing of previously found issues. The perfect scenario would be for the checklist lines to be set up to flag as attention if a technician marks them as amber or red, see How to create a checklist. When a line is marked as attention, the technician is prompted to take a picture of the fault to show it to the customer later. Also, the technician adds text explaining the fault, which can be taken from templates. The text template is linked to a service package that contains a description of why this needs to be done as well as the work items.
When a Vehicle Inspection Estimate is created, group items are generated using the Add Checklist Attention Lines action. This transfers all the checklist faults to VIE Group Items, links checklist pictures to these groups, and applies checklist text template packages with descriptions and lines. The lines can then be priced and Group Items descriptions edited to the specific case.
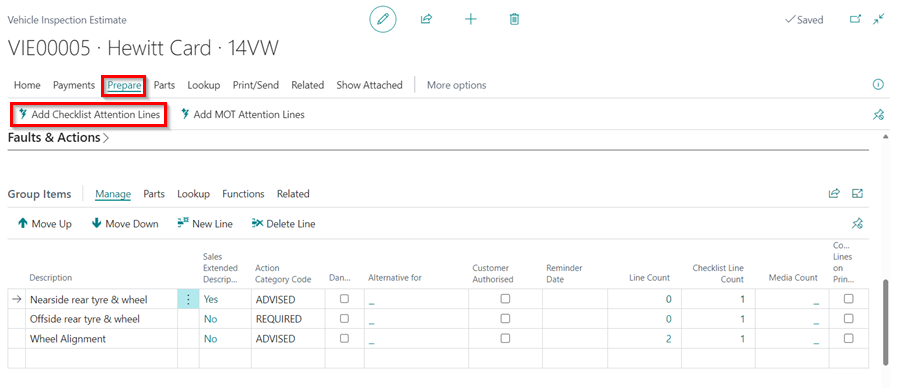
When the Vehicle Inspection Estimate is priced up it can be shared via an online document with various categories of the groups, such as advised, required, additional, and so on. To share the Vehicle Inspection Estimate online, open the document, select Print/Send, and then choose Publish Online Document.
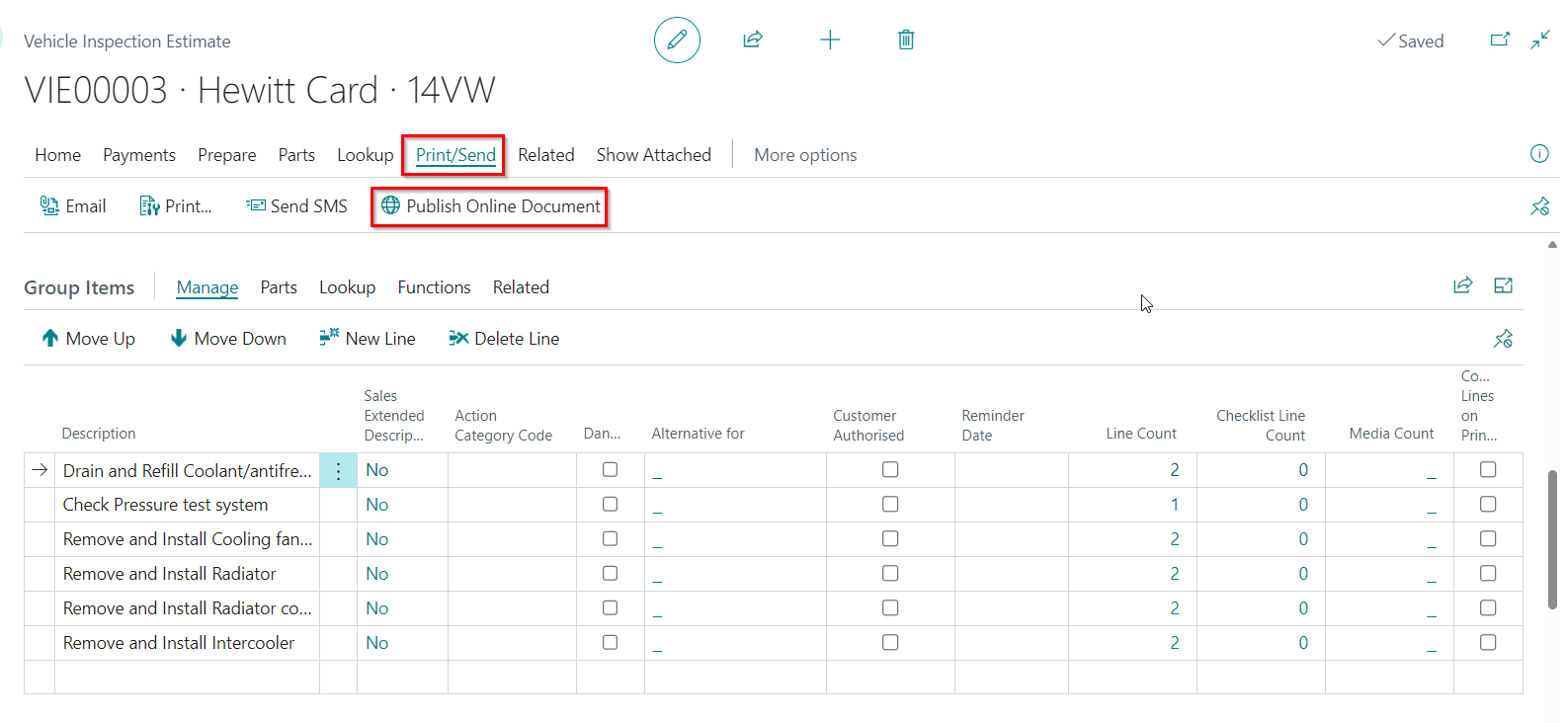
As a result, the customer receives an online document where they can approve the work.
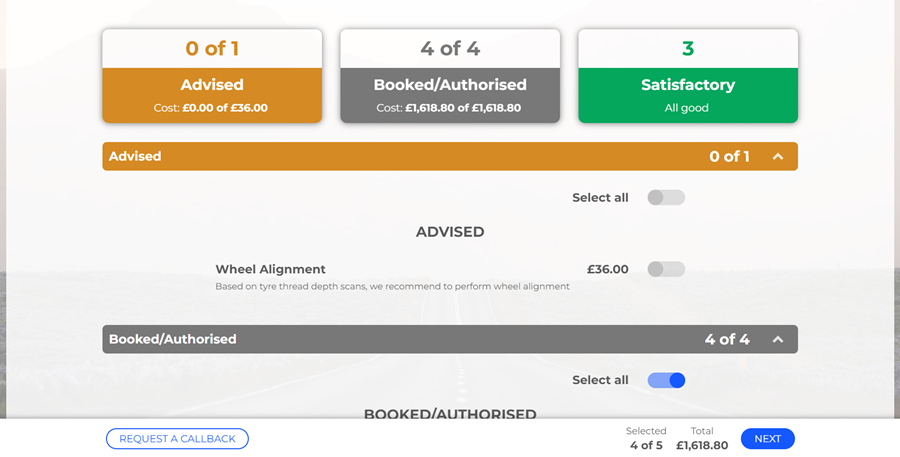
The customer can approve all of the items in a category or just some subitems. To copy the approved items in the online document to the Jobsheet, use the Copy Authorised Lines to Jobsheet action under Home in the VIE menu bar.

Using Online Documents in Jobsheets
The customer has approved work, and you create a Jobsheet for those items. While working on the car additional work can be found that needs to be done and for this you can just add that work to the same Jobsheet and publish an online job authorization. To share the Jobsheet online, open the document, select Print/Send, and then choose Publish Online Document.
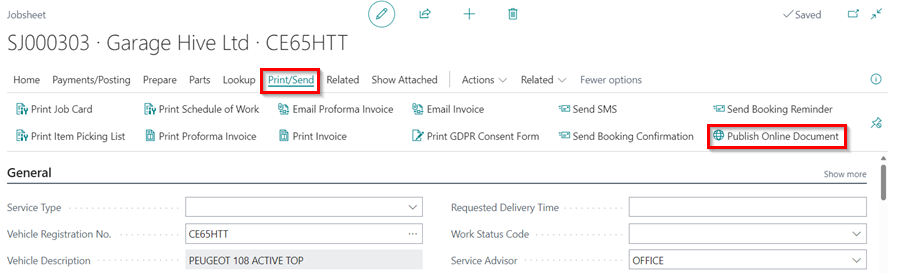
This allows the customer to keep track of all approved items as well as any additional items that come up.
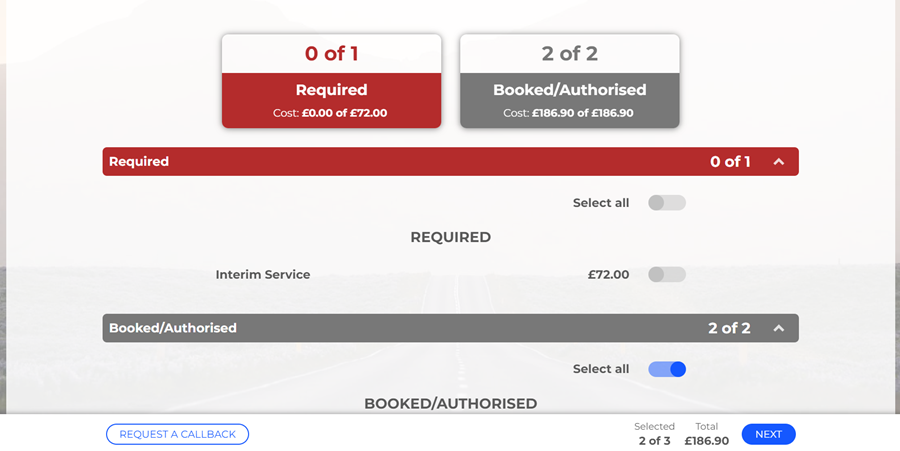
See Also
Introduction to Online Documents
Grouping document lines
Working with group items actions
Setting up online documents
Previewing and publishing online documents
Adding and Managing Media in Garage Hive
What Happens When a Customer Acts on a Sent Online Document?