How to Group Document Lines
Grouping document lines is a feature available in the estimates, vehicle inspection estimates and jobsheets; this feature enables you to group the document lines under the same job or category. In this article, we will look at the various ways of grouping the lines.
In this article
- Creating and Adding Document Lines to a Group
- Select Document Lines First and Then Create a Group
- Creating Groups from Checklist and MOT Attention Lines
- Creating Groups by Inserting Service Packages
- Print or Preview the Document
Creating and Adding Document Lines to a Group
The grouping feature is found above the Lines sub-page in a document, labelled as Group Items. To create a group, follow these steps:
- In the Description column, enter the name of the group.
-
Click on the cell under Line Count along the line where you have created a group.
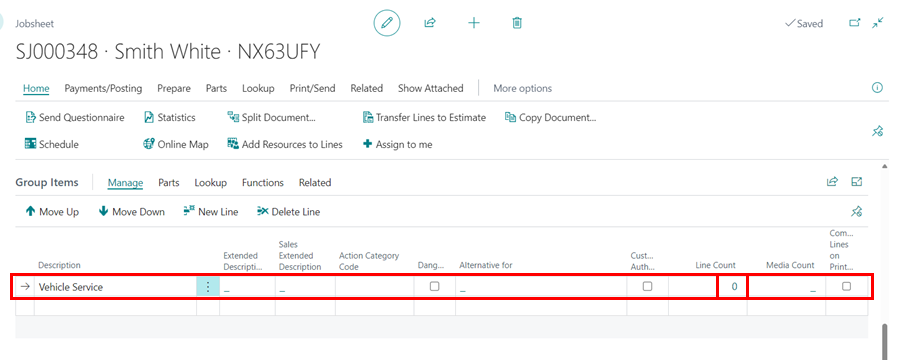
-
From the Line Group Update page, select the lines you wish to add to the group (you’ll find the group name column with checkboxes at the end of the table), then close the window.
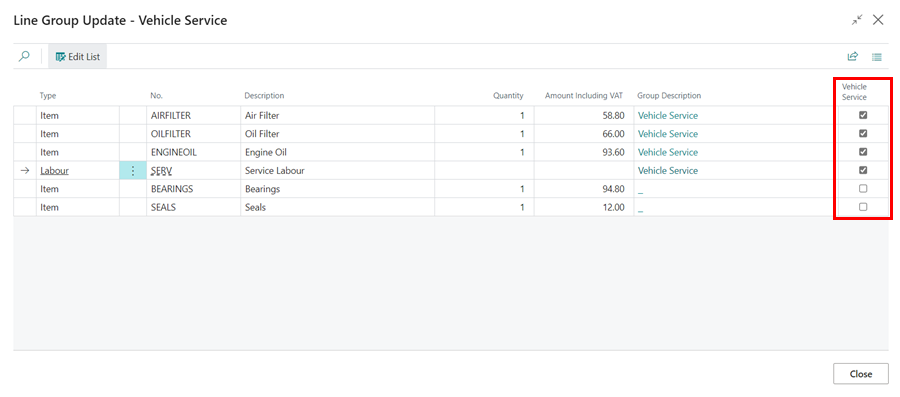
-
The Line Count column will display the number of lines that have been added to the group.
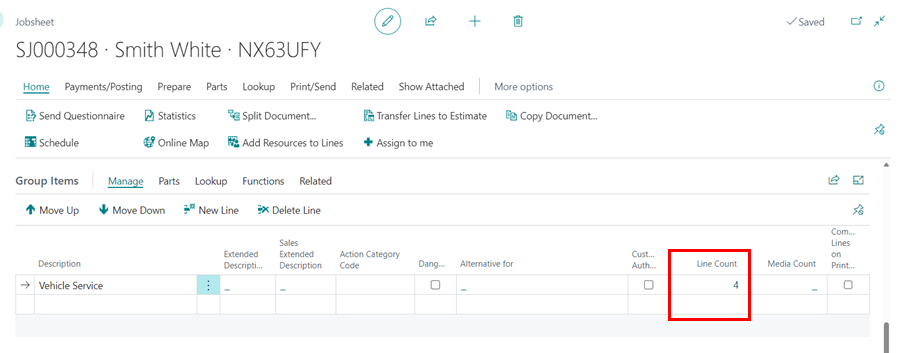
You can also add document lines to a group directly from the Lines section:
-
Select the cell in the Group Description column.
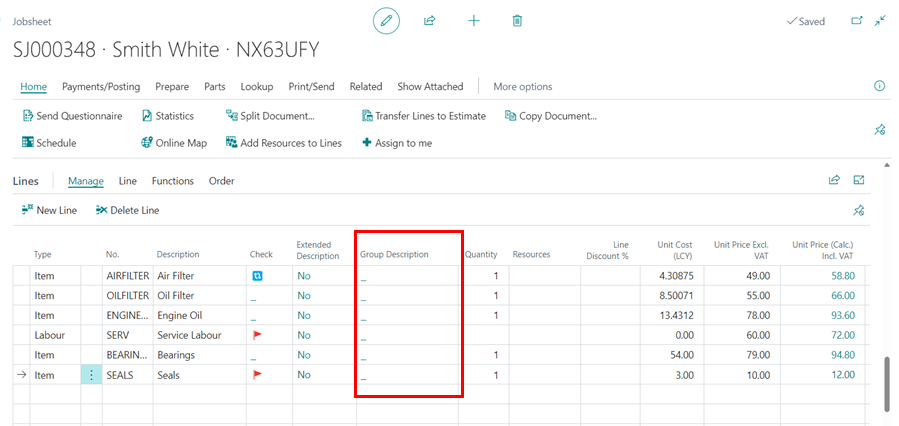
-
Choose the group to which you want to add the lines.
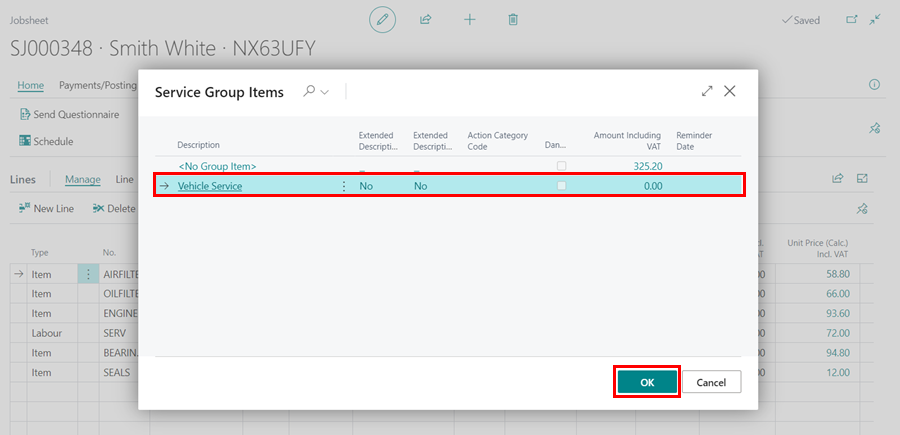
Select Document Lines First and Then Create a Group
- In the Lines sub-page, select the lines you want to group.
-
Select Functions from the menu bar in the Lines sub-page, and choose the Create Group Items option.
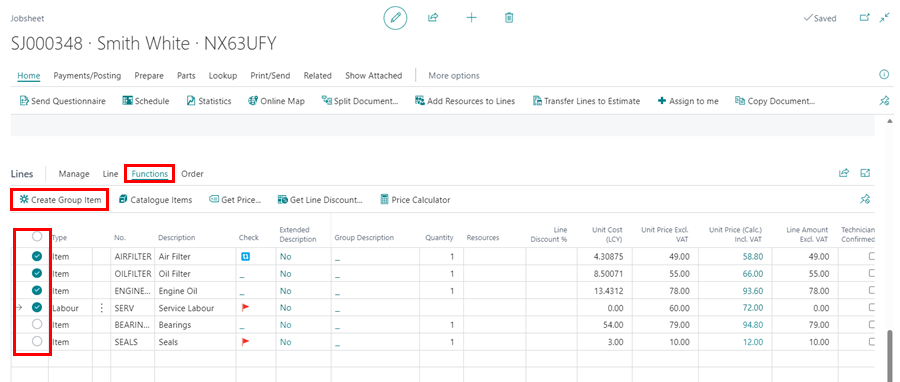
-
All of the selected lines are grouped together, with the group name being the description of the top selected line. You can change the group name from the Group Items section.
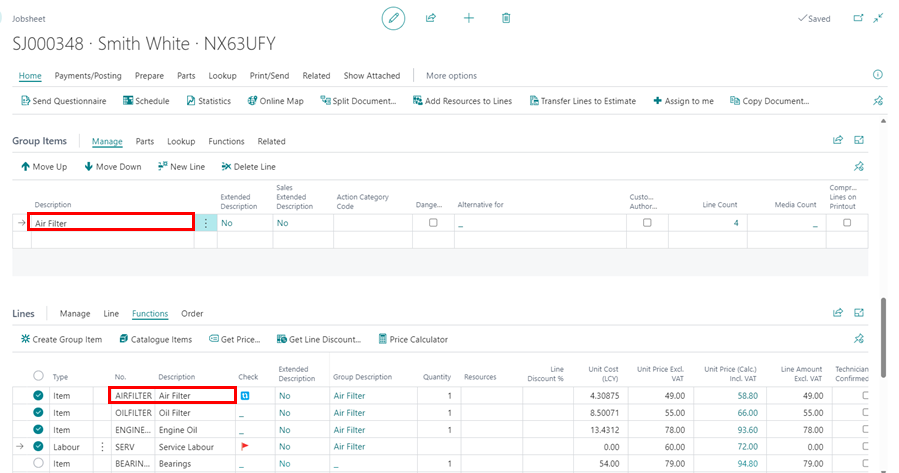
Creating Groups from Checklist and MOT Attention Lines
While working from a Vehicle Inspection Estimate, you may identify issues in the vehicle which require urgent attention. From these issues, you can create groups to enable you add items and labour.
Example
Suppose you have identified that the vehicle requires service, based on the mileage since the vehicle was last serviced. In that case, you can create a group under this heading (or rename the group to ‘Full Servicing’) and add servicing items and labour.
To create a group from the Checklist attention lines, first work on the Checklist lines and identify the ‘requires attention’ lines. Confirm and Create a VIE.
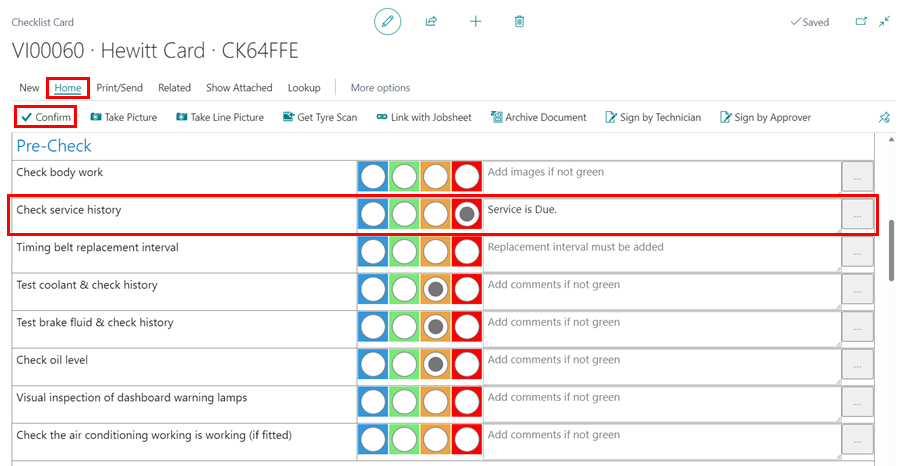
Then carry out the following steps from VIE:
-
Select Prepare from the menu bar, then choose Add Checklist Attention Lines or Add MOT Attention Lines.
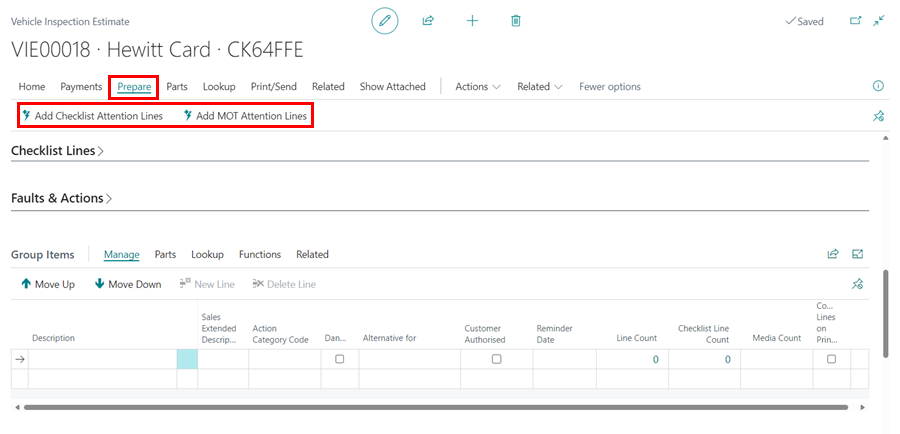
-
This action will take the lines marked as “requires attention” and automatically create groups named after the Checklist line descriptions.
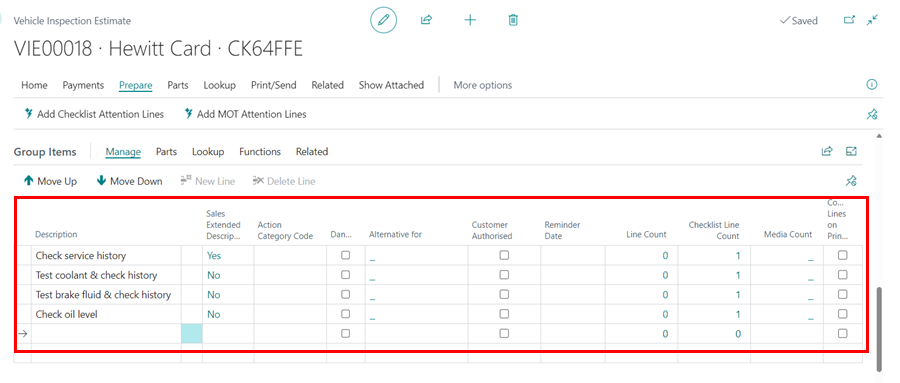
-
After the groups are created, add the necessary items and labour to the document lines, and match them with the pre-created groups.
Creating Groups by Inserting Service Packages
To create a group from a service package:
-
Click Look Up and then select Service Packages from the document menu bar. For more details about Service Packages, refer to How to create service packages.
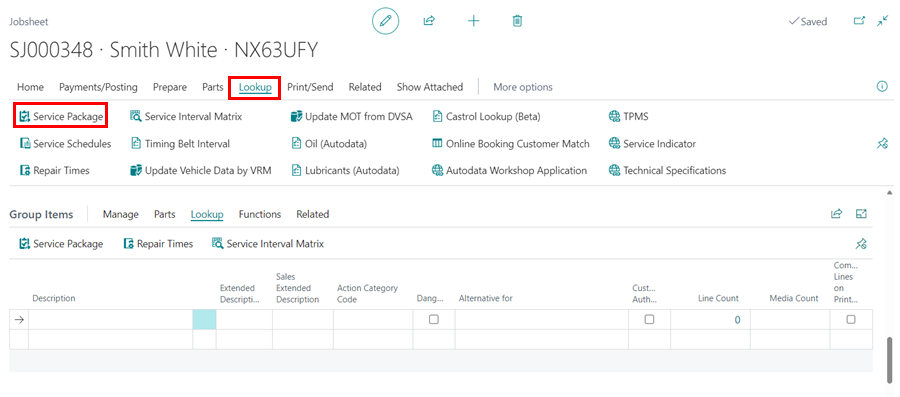
-
Choose the desired Service Package and click OK.
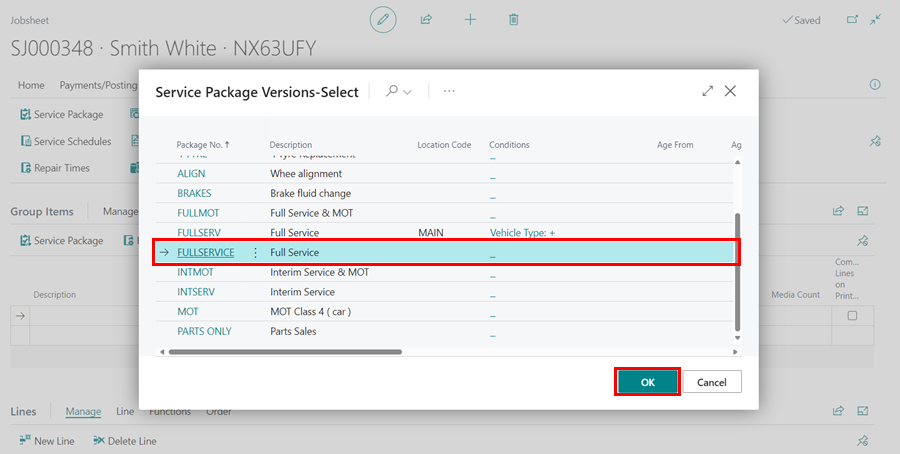
-
The selected service package will be automatically added as a group.
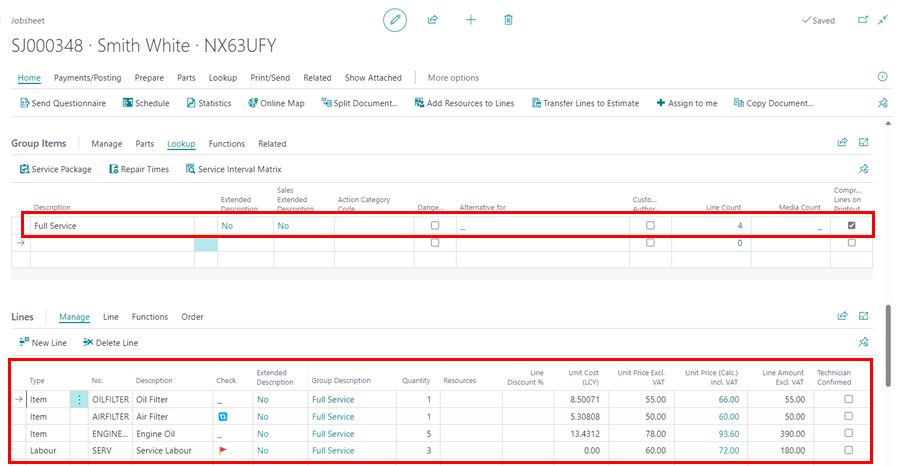
Print or Preview the Document
To preview or print the document with the group names being the document headers:
- Ensure that the you select Custom Grouping from the Invoice Print Options FastTab.
-
Select Print/Send from the menu bar, then Print Invoice.
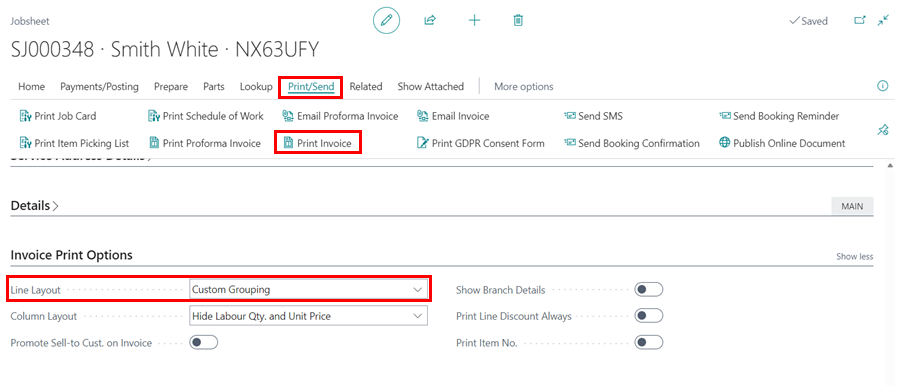
-
The other option is to change the setting, so that all documents in future will have the Custom Grouping as default. Search for Sales & Receivables Setup from the
 icon, at the top-right corner.
icon, at the top-right corner.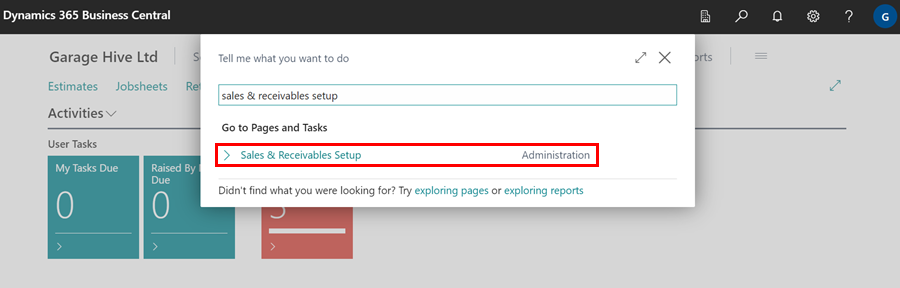
-
In the Document Print Options FastTab, select Custom Grouping option in the Line Layout Field. Press Esc to exit the page.
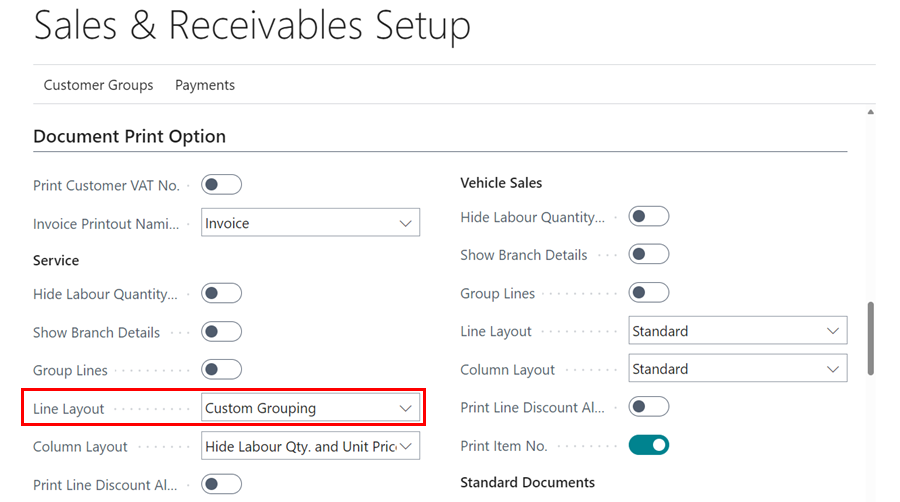
See Also
Introduction to Online Documents
Previewing and publishing online documents
Setting up online documents
Adding and Managing Media in Garage Hive
Using online documents in estimates, checklists and vehicle inspection estimates
What Happens When a Customer Acts on a Sent Online Document?