How to Manage GH Entitlements
GH Entitlements, in Garage Hive, are the services that a customer is entitled to use according to the licence that they have purchased. These entitlements define the specific features, functionalities, and access rights available to the customer. GH Entitlements can be assigned to users, companies, or locations. The service will start working only after the GH Entitlement has been assigned to the respective entity.
In this article
- Assigning GH Entitlements to Companies
- Assigning GH Entitlements to Locations
- Assigning GH Entitlements to Users
- Reviewing Over-Assigned GH Entitlements
Assigning GH Entitlements to Companies
To assign GH Entitlements to companies in your system, follow these steps if your system is licensed for multiple companies:
-
In the top right corner, choose the
 icon, enter Companies, and select the related link.
icon, enter Companies, and select the related link.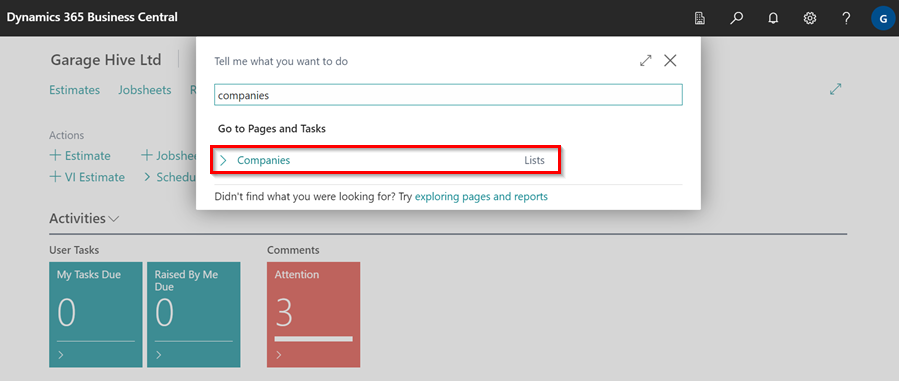
-
Choose the desired company to manage the GH Entitlements, then click on Manage GH Entitlements in the menu bar.
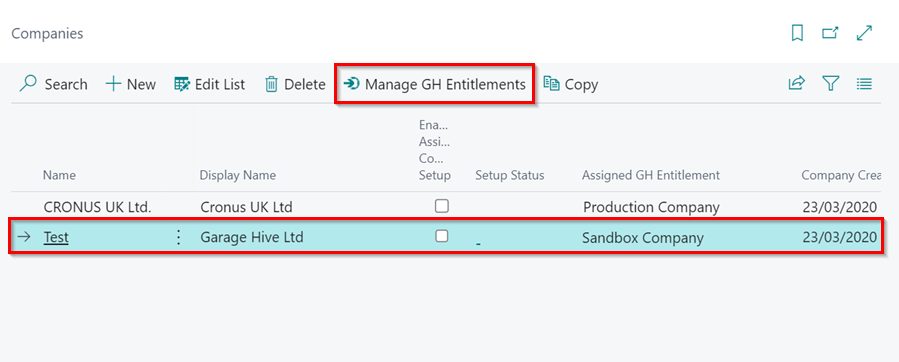
-
In the page opened, choose the component you wish to assign to the company. Then, click on Assign in the menu bar to assign it.
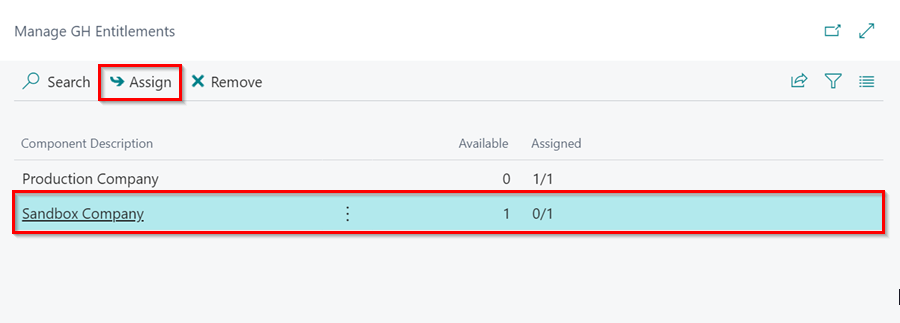
- The company will now have the assigned entitlement.
-
If you want to remove the assignment then in Manage GH Entitlements page use the Remove actions from the menu bar.
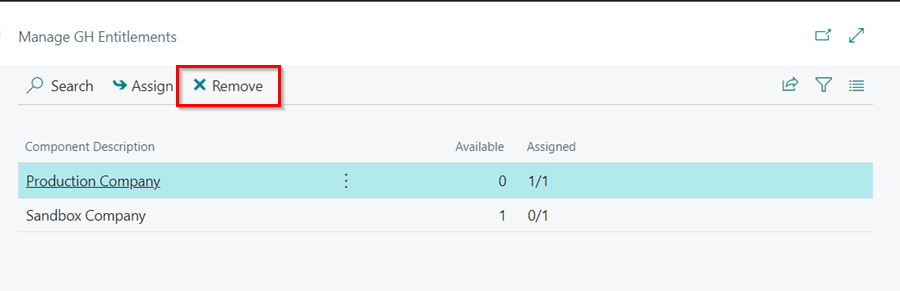
Assigning GH Entitlements to Locations
To assign GH Entitlements to locations in your system, follow these steps if your system is licensed for multiple locations:
-
In the top right corner, choose the
 icon, enter Locations, and select the related link.
icon, enter Locations, and select the related link.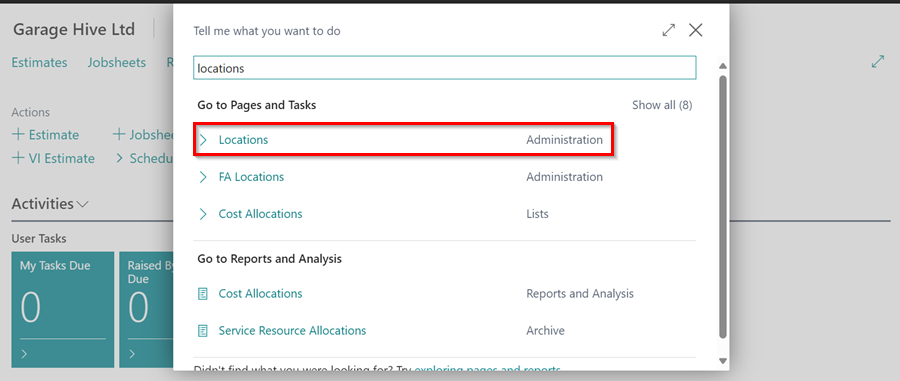
-
Choose the desired location to manage the GH Entitlements, then click on Home, followed by Manage GH Entitlements in the menu bar.
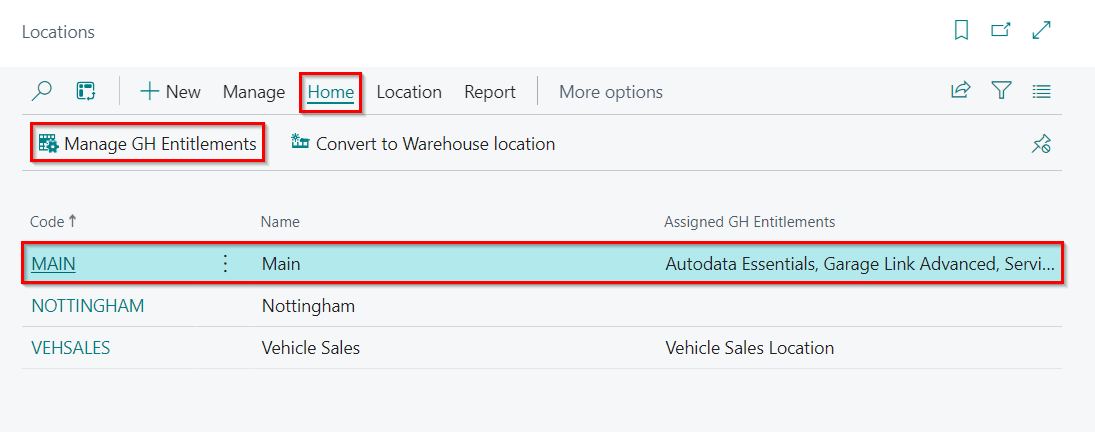
-
In the page opened, choose the component you wish to assign to the location. Then, click on Assign in the menu bar to assign it. You can select multiple GH Entitlements for the location based on availability.
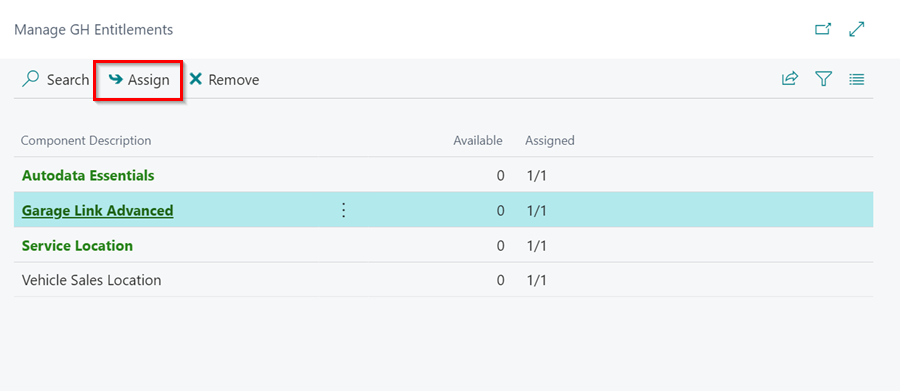
-
The location will now have the assigned entitlement(s).
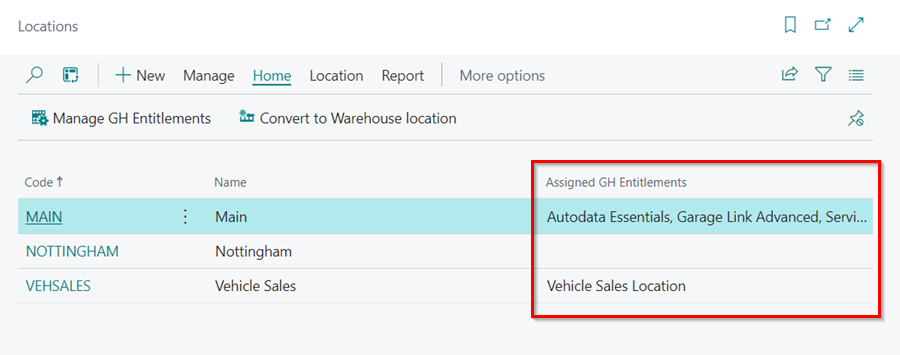
-
If you want to remove the assignment then in Manage GH Entitlements page use the Remove actions from the menu bar.
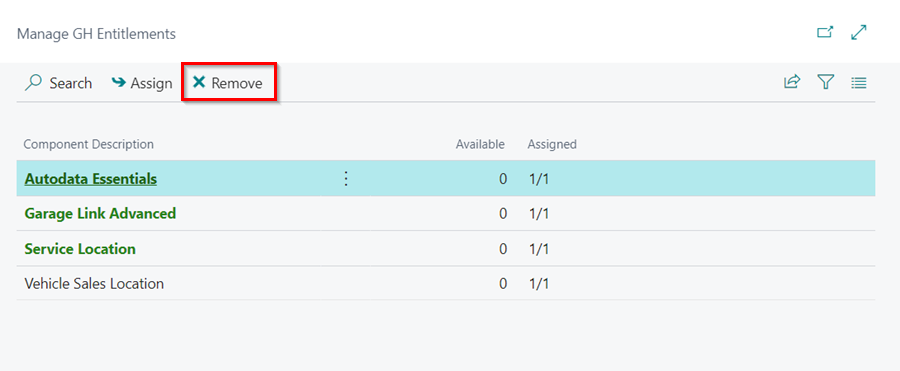
Assigning GH Entitlements to Users
To assign GH Entitlements to Users in your system, follow these steps if your system is licensed for multiple users:
-
In the top right corner, choose the
 icon, enter User Management, and select the related link.
icon, enter User Management, and select the related link.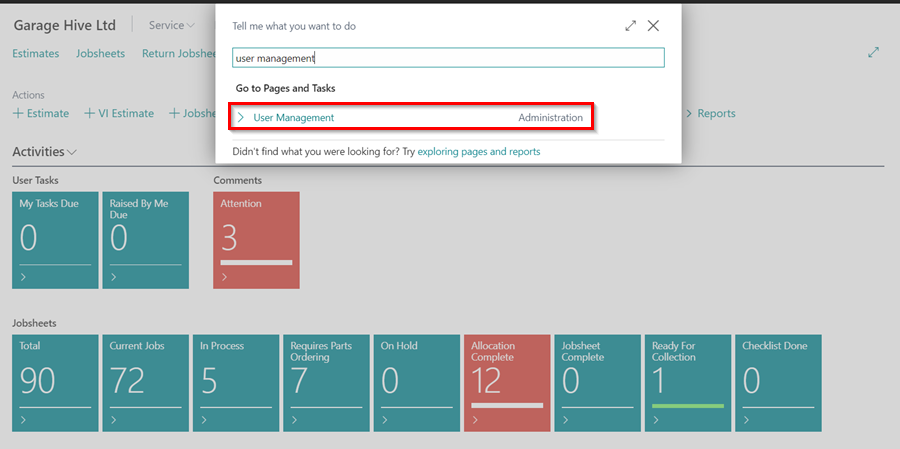
- You can view both the available and assigned GH Entitlements by clicking on the information icon (ℹ️) located on the right side.
-
To manage a user’s GH Entitlements, on the User Management page, select the user from the list and then click on Manage GH Entitlements in the menu bar.
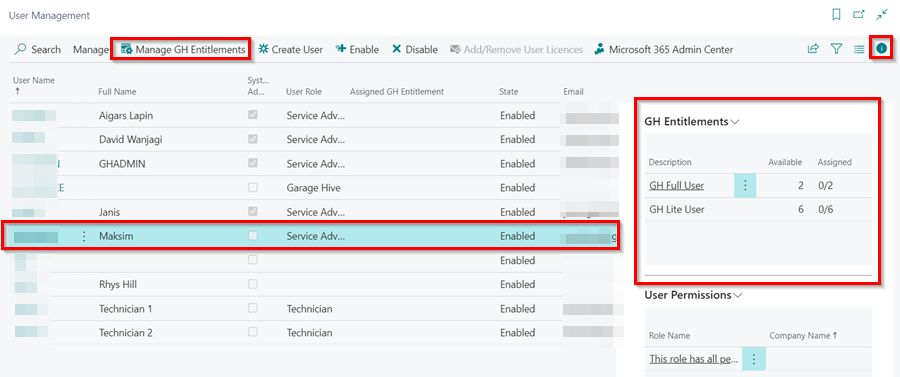
-
Select the component where you want to assign the user, and click Assign in the menu bar.
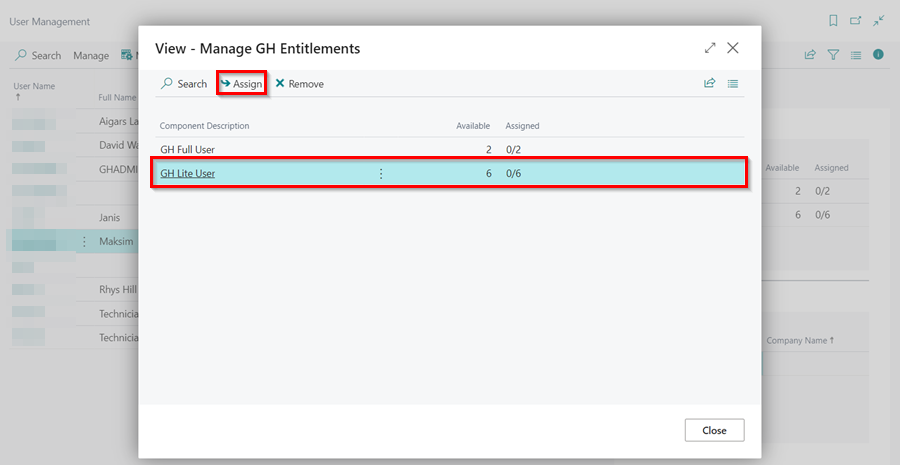
-
The user will now have the assigned entitlement.
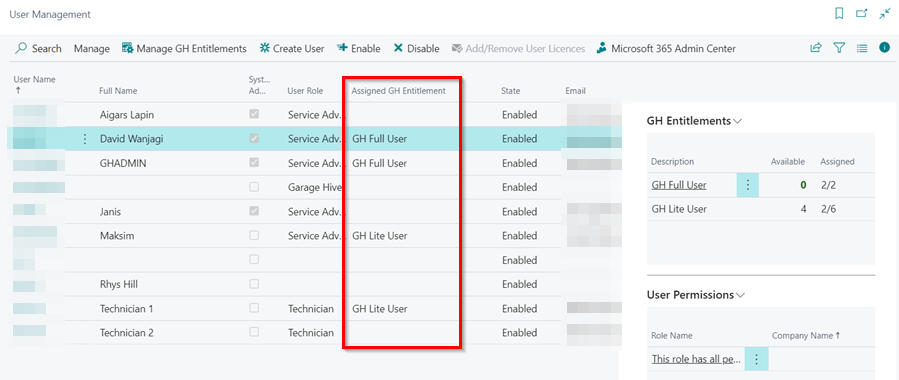
-
If you want to remove an assignment from a user, select the user from the list, click on Manage GH Entitlements, choose the component in which the user is assigned, and then select Remove from the menu bar.
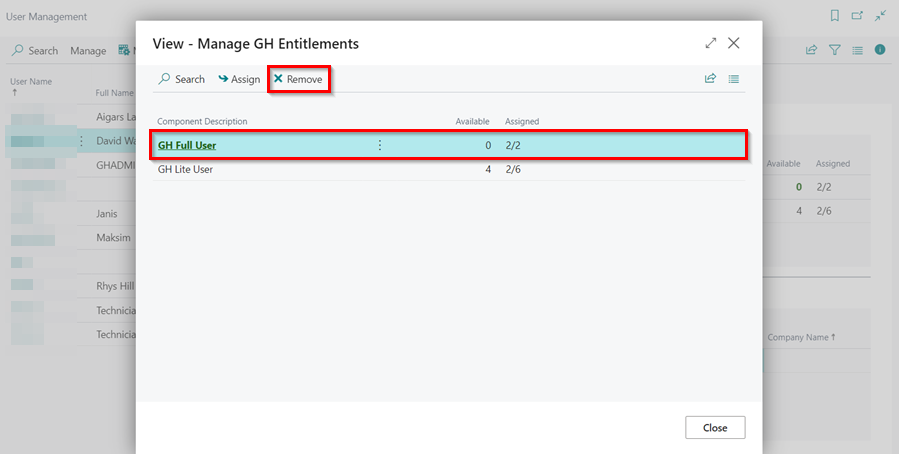
Reviewing Over-Assigned GH Entitlements
If you have assigned more GH Entitlements to users than are available, you will receive a notification on your Role Centre stating ‘You have over assigned GH Entitlements. Please review and adjust the GH Entitlements.’

-
Click on the Open GH Entitlements action in the notification to open the list of GH Entitlements available in your system. Over-assigned GH entitlements will be highlighted in red in the available and assigned columns.
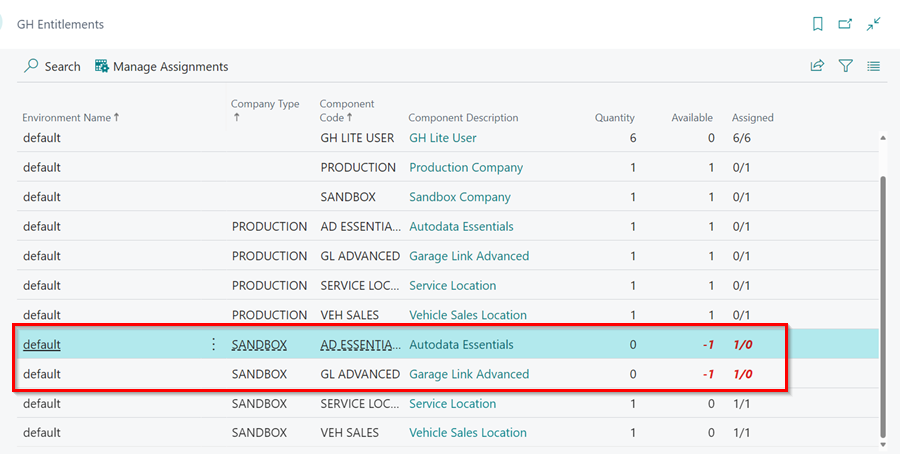
- Click on the Component Description of the GH Entitlement you wish to review to open it.
-
In the page that opens, from the menu bar, select Home, followed by Manage GH Entitlements.
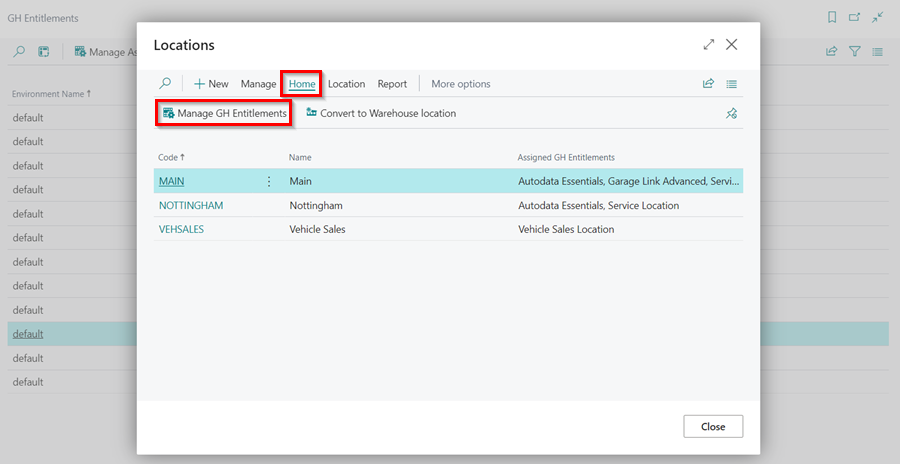
-
Select the GH Entitlements highlighted in red, and choose Remove from the menu bar. Repeat this process for all the GH Entitlements highlighted in red.
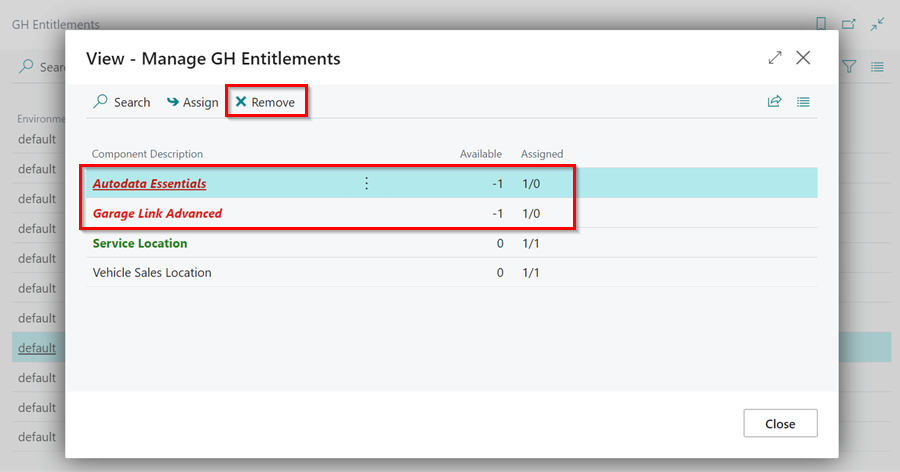
- This will resolve the issue of over-assigning GH entitlements.
See Also
How to Create Users, Manage Roles and Enable Data Permissions
How to Create and Edit Users in Azure Active Directory (AAD) and Reset Password