How to Setup and Work With Checklists
Checklists allow you to create an inspection sheet/checklist for vehicle diagnosis, service, troubleshooting, and so on. A vehicle inspection is an example of a checklist.
In this article
- Structure of a Checklist
- Checklist Templates
- Checklist Template Item Groups
- Checklist Items
- Setup to Create a Checklist automatically
Structure of a Checklist
The following is the structure of a checklist:

Here’s an example of how a checklist looks when it’s fully set up:
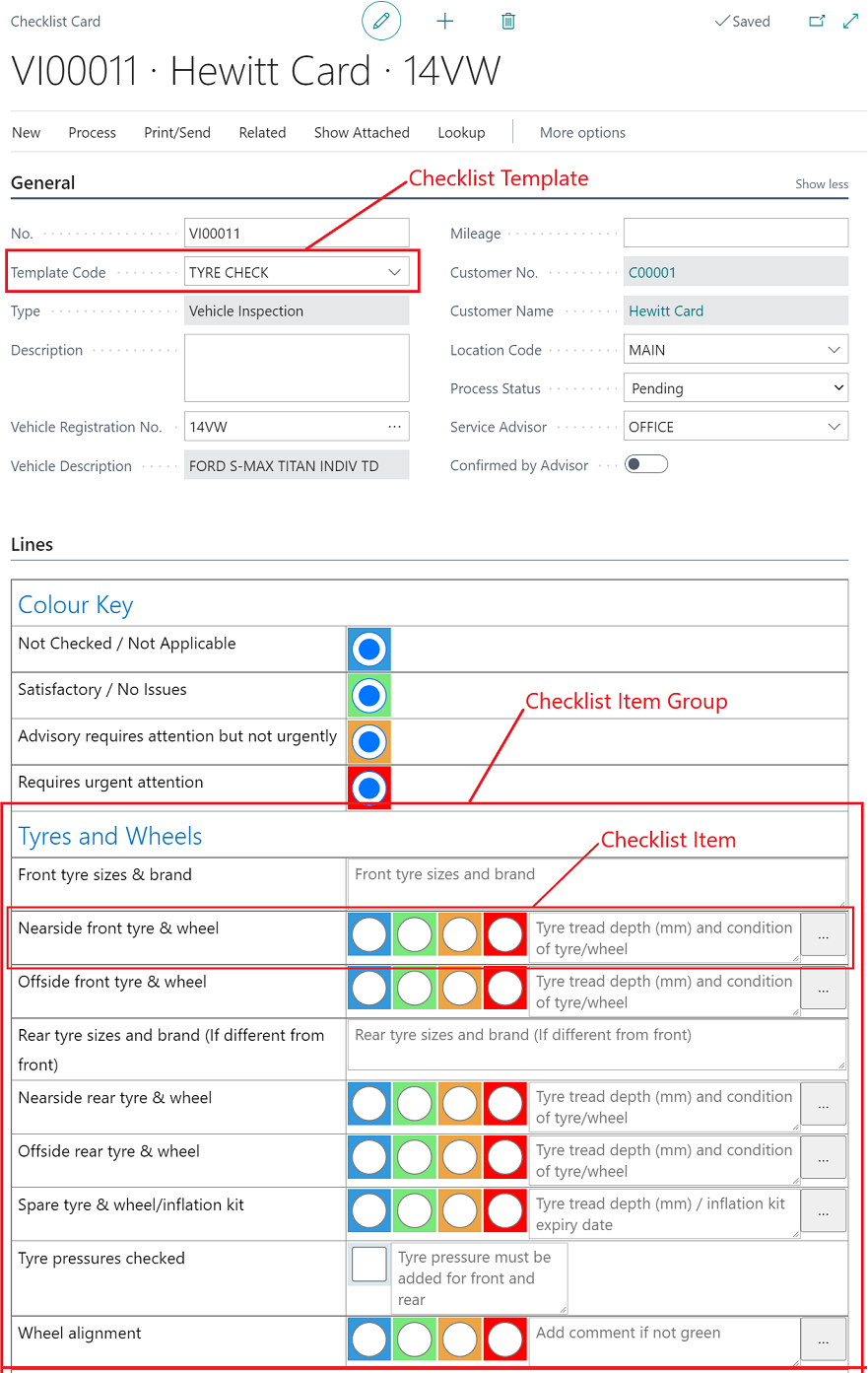
Checklist Templates
A Checklist Template is considered the header of the Checklist. To view and create new Checklist Templates in your system:
- Enter Checklist Templates in the
 icon, and select the related link.
icon, and select the related link. - Select New from the menu bar, to create a new Checklist Template.
- The following is what you can setup in the Checklist Templates page:
- Code - To identify the template in the system.
- Description - To describe the template.
- Type - It can be either Vehicle Inspection or Quality Control.
- Tech Signature Prompt checkbox - When enabled, it prompts the technician to to sign off the checklist when done.
- Approver Signature Prompt checkbox - When enabled, it prompts the person confirming the checklist to sign off the checklist.
- Show Faults and Actions checkbox - When enabled, it shows the Faults and Actions fasttab in the checklist.
-
Printout Type - It can be either Standard or Two Columns.
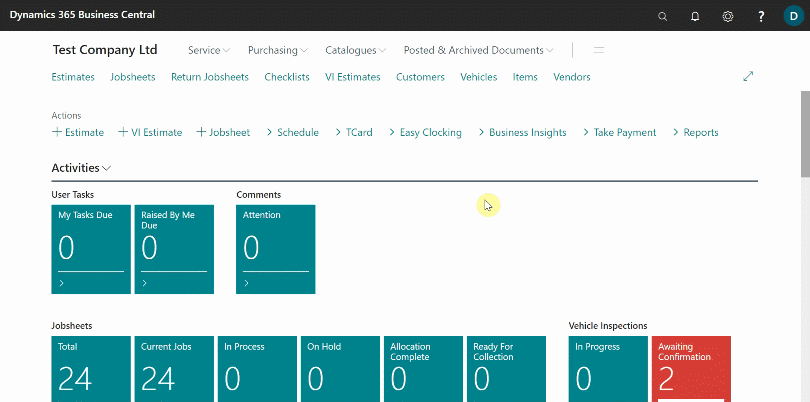
NoteThe checklist template description will be the description of your checklist that you select from when deciding which checklist to complete as a technician. - Each Checklist Template must have at least one Checklist Template Item Group.
Checklist Template Item Groups
Checklist Template Item Groups are the groups of the list of questions in a checklist. They are grouped according to their purpose in a checklist, for example questions in a checklist concerning the tyres are grouped together, and so on.
- To create a new Checklist Template Item Group, select the Checklist Template you have created, and choose Linked Item Groups from the menu bar.
-
From the Checklist Template Item Groups page, click on the Group Code column, and choose Select from full list.
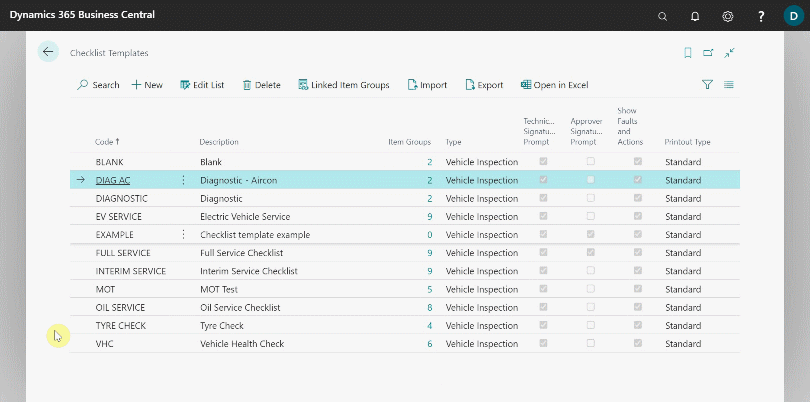
-
From the Select - Checklist Item Groups page, select New from the menu bar, to create a new Checklist Item Group; add the Code and Description for the checklist item group.
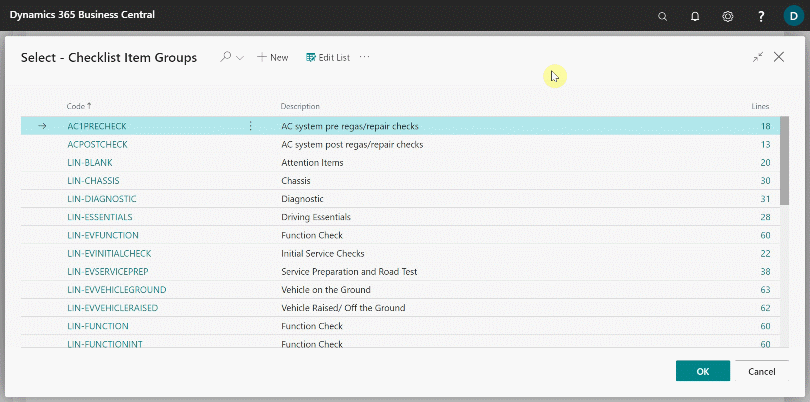 NoteChecklist Template Item Groups can be linked to multiple Checklist Template, for example a Tyre Checkist Item Group could belong in the Full Service Checklist Template and the Interim Service Checklist Template.
NoteChecklist Template Item Groups can be linked to multiple Checklist Template, for example a Tyre Checkist Item Group could belong in the Full Service Checklist Template and the Interim Service Checklist Template.
Checklist Items
Checklist Items are where you enter your checklist questions; a checklist item for example could be about tyres and could consist of a traffic light system and check boxes like the example below.
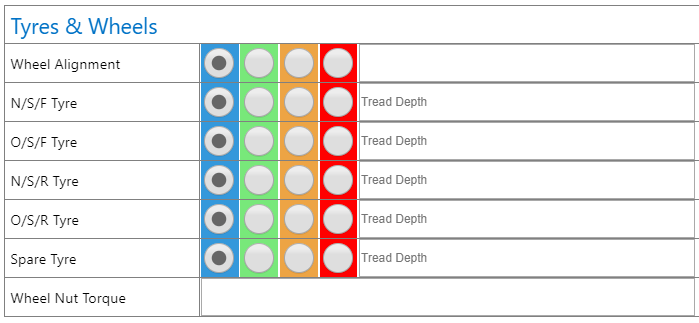
-
To create new Checklist Items for the Checklist Template Item Group that you have created, select the ellipsis (…) at the menu bar, and then Items.
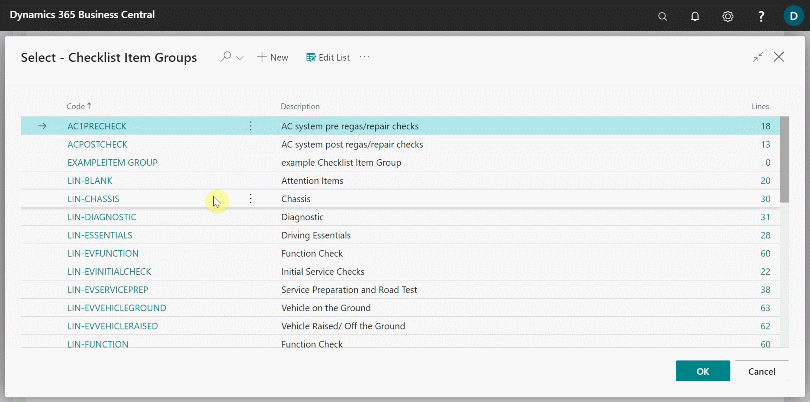
- The following is what needs to be setup in the Checklist Items page:
- No. - Each line must have a number, this is the order in which the questions will appear.
- Description - The caption is what will appear on the line of the questions.
- Item Type - Choose from either Line (a title) or Control (an entry).
- Control Type - Select from what type of entry you want.
- Radio Button
- Textbox-Small
- Textbox-Large
- Checkbox
- Default Value - You can populate a field with a default value to determine which radio button is pre-ticked.
- Attention If Has Value Ticking this box will allow the Advisor to see from the list of checklists if any particular checklist requires attention. Any entry on a line with this ticked will flag a checklist.
-
To add Checklist Items lines, use the available template from the menu bar by selecting New Line From Template. Add the templates according to the question or information required:
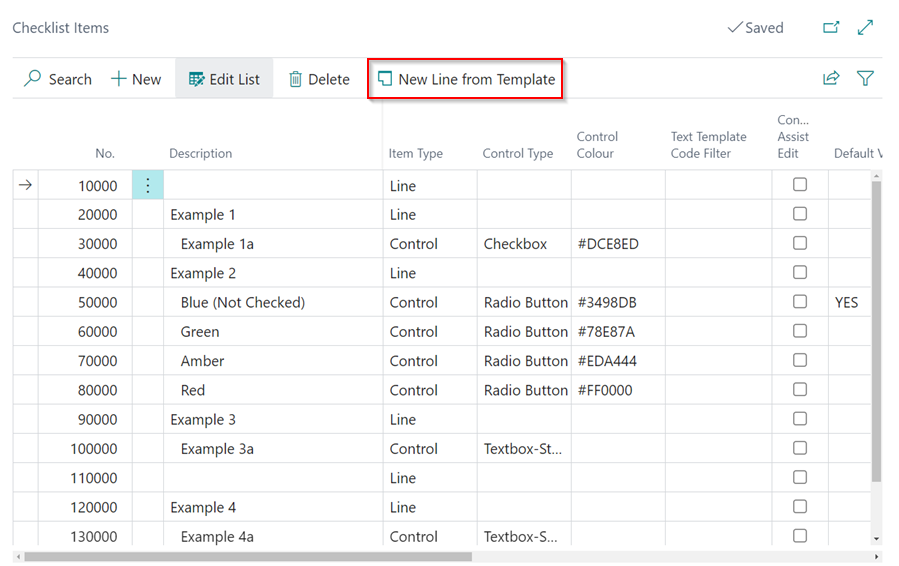
- This provides you with the following templates:
-
Checkbox

-
Radio Buttons: B.G.A.R

-
Textbox

-
-
After adding the Checklist Items ensure you link it to the Checklist Item Group, by clicking the OK button in the Select - Checklist Item Groups page.
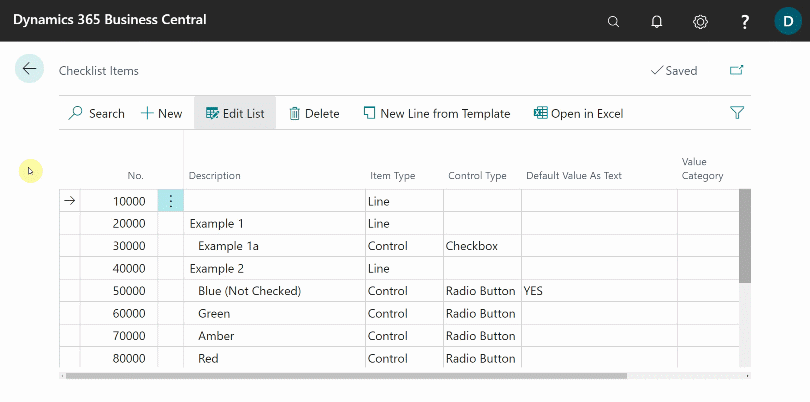
-
The Checklist Template is now ready to use. Create a new Checklist and select the Checklist Template you have created as the Template Code.
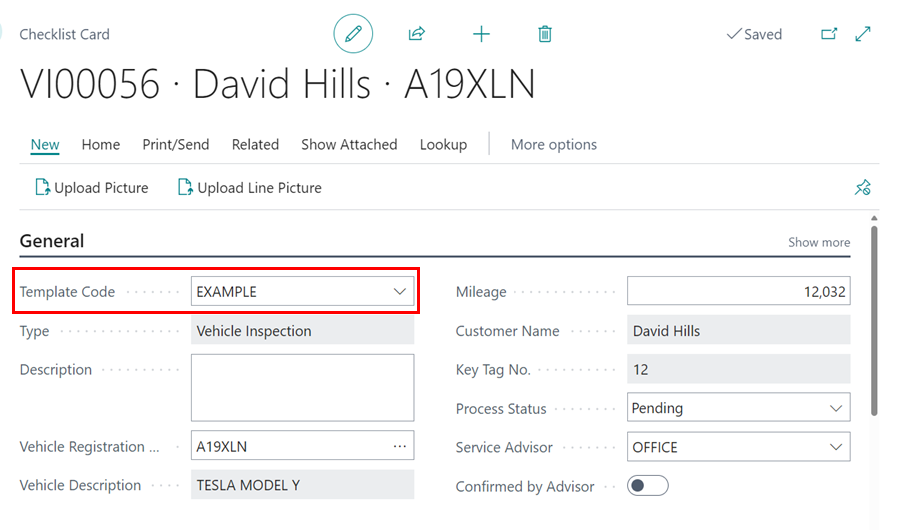
Setup to Create a Checklist Automatically
Checklists can be set to be created automatically in response to a specific system trigger, as follows:
-
In the top-right corner, choose the
 icon, enter Checklist Template Selection, and select the related link.
icon, enter Checklist Template Selection, and select the related link.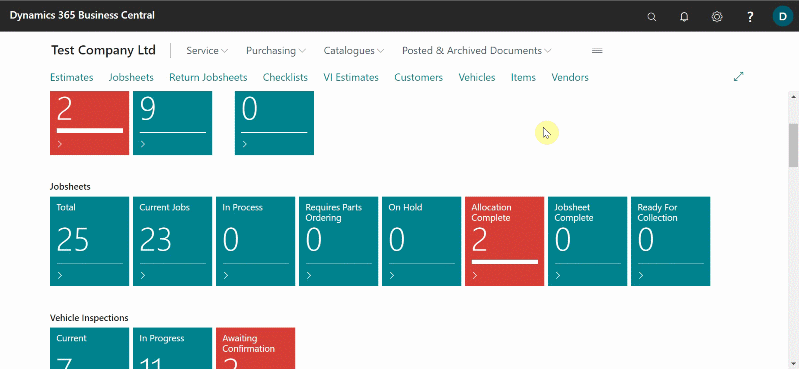
- In the Trigger column, choose either On Jobsheet Creation, which means the Checklist will be created when a new Jobsheet is created, or On Allocation Completion, which means the Checklist will be created when an allocation is marked as complete.
- Then, on the other columns, define the criteria for creating the Checklist. Select the Customer Category Code to create a checklist for if the customer falls into this category.
-
Select the Service Type that the document has for the Checklist to be created, followed by the Checklist Template Code that the Checklist created will have.
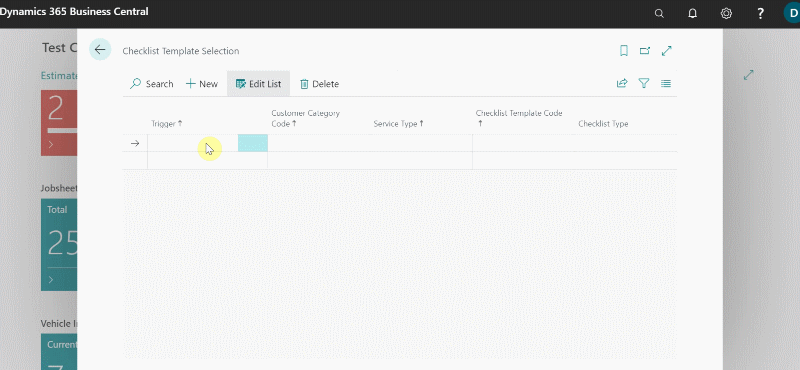
- This now allows you to automatically create Checklists based on the criteria you’ve specified.
See also
Video: How to create Checklist Templates in Garage Hive
How to perform a Vehicle Inspection
How to use VHCs