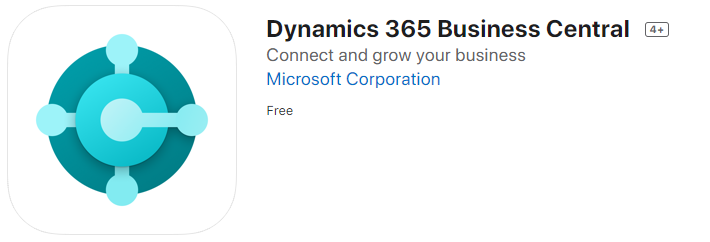Setting Up Devices with Microsoft Dynamics 365 Business Central App
Garage Hive can be used in devices such as phones and tablets, and most of its features are available. Here’s how to install and set it up:
- Open the App Store/Google Play Store on the device and search for and install Microsoft Dynamics 365 Business Central.
- Here are the links to the Garage Hive App (Microsoft Dynamics 365 Business Central) for iOS and Android mobile/tablet devices:
- After installing the app, sign in using one of the following methods based on whether you are On-Premises or On-Cloud:
On-Premises
- select Advanced Options.
- On the next page, choose the sign-in option as On-Premises.
- In the On-Premises sign-in page, enter your service address, which you can find in your original login email from Garage Hive, and it should look like this: “https://yourtenantaddress.garagehive.co.uk/BC2”.
- Check that your tenant’s name is correct and that your BC number matches. If you can’t find these details, contact a member of the Support Team.
-
When you’re finished, click the arrow to go to the next page.
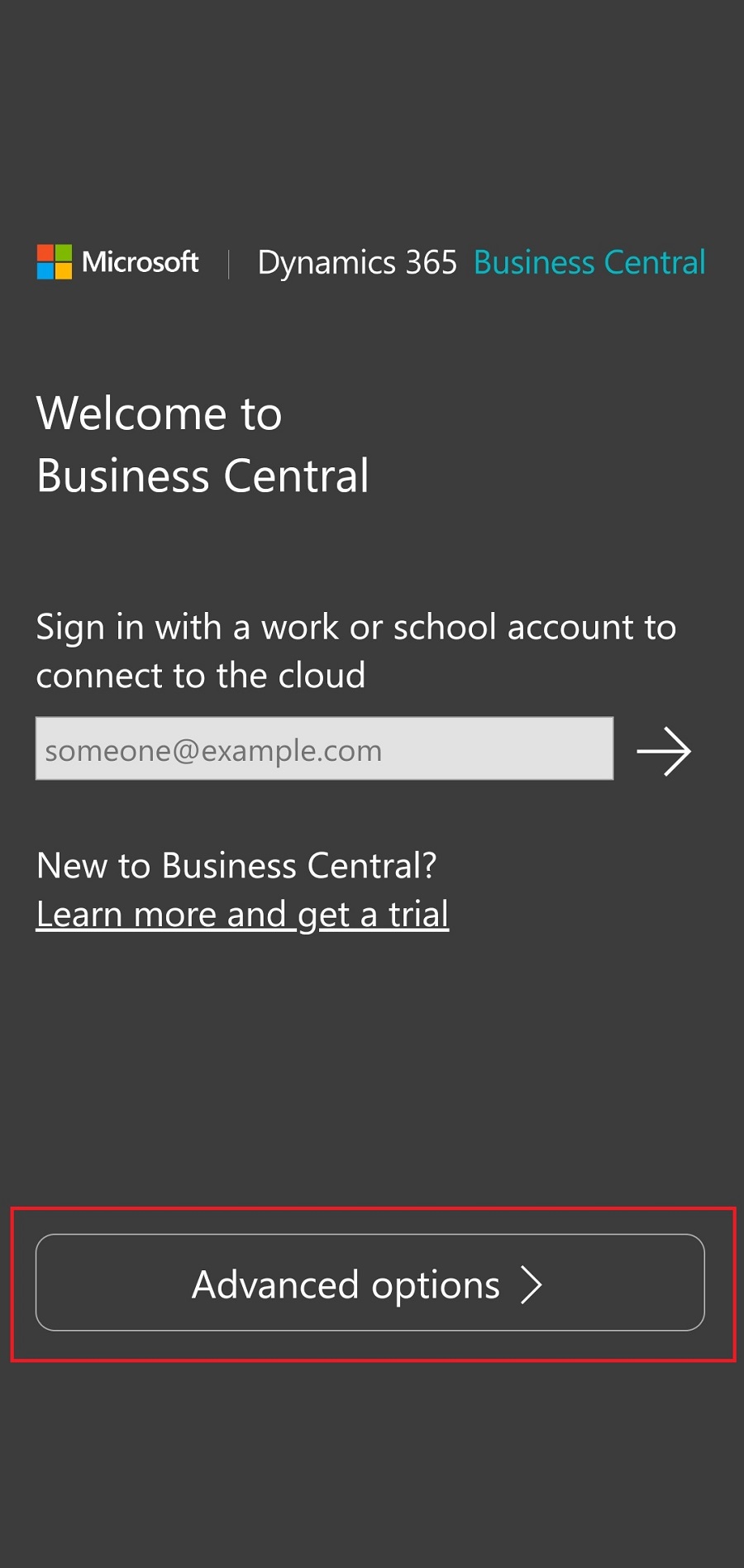
- You will now see your login screen; enter the User name and Password for the device users.
-
Once logged in successfully, the home page will be displayed.
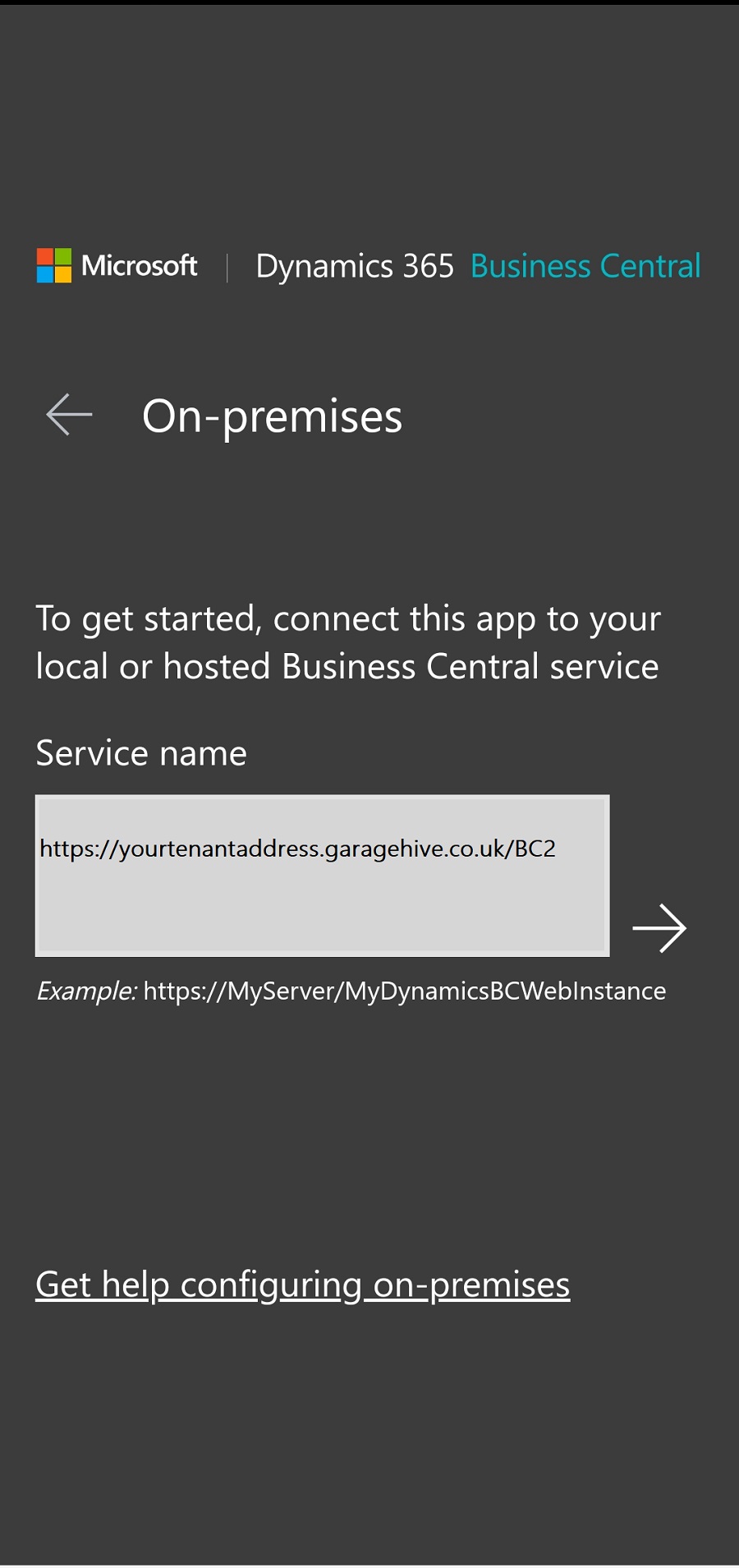
On-Cloud
- Enter your account email address in the provided field to connect to the cloud, then click the arrow at the end.
- Enter your password and click Sign in.
-
Once logged in successfully, the home page will be displayed.
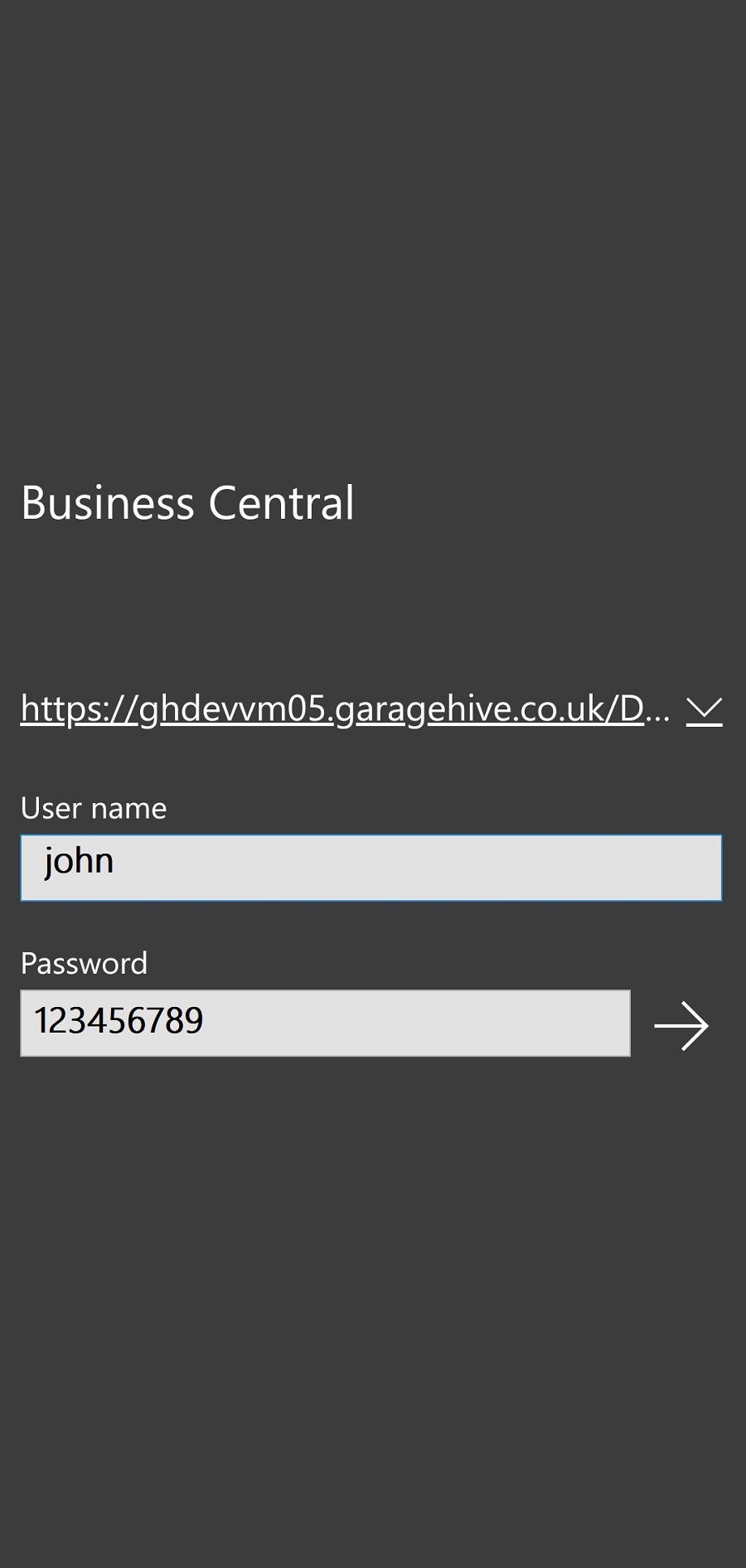 NotePlease note the first time you enter the User name and Password it may ask you to create a new password.
NotePlease note the first time you enter the User name and Password it may ask you to create a new password.