Working with a Placeholder Item
Placeholder Item is used when waiting on purchase invoice from the supplier; it enables you to add the items to the Estimates, Vehicle Inspection Estimates, Jobsheets, or Purchase Orders without the supplier’s purchase invoice.
In this article
- Creating a Placeholder Item
- Add Placeholder Item in a document
- Convert a Placeholder Item into an inventory item
- Convert a Placeholder Item to the Vendor Item Number
Creating a Placeholder Item
To create a placeholder item:
-
click on Items from the navigation bar in the Role Centre.
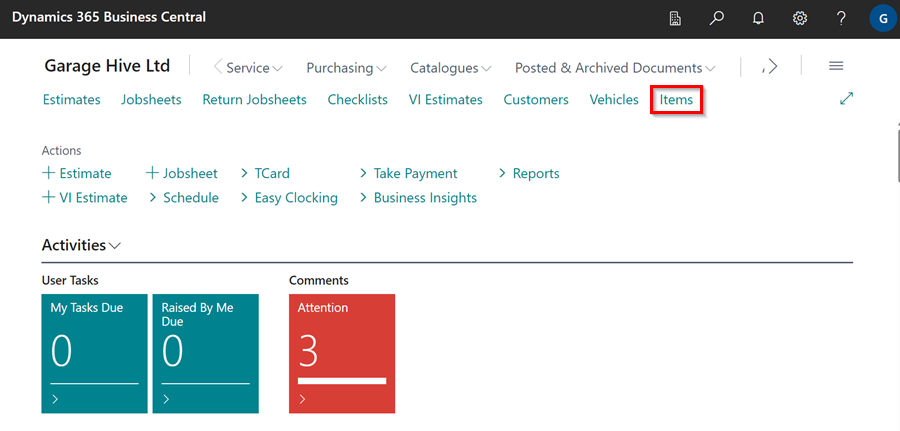
-
Select New from the items list page that opens.

-
Assign an Item Template and click OK.
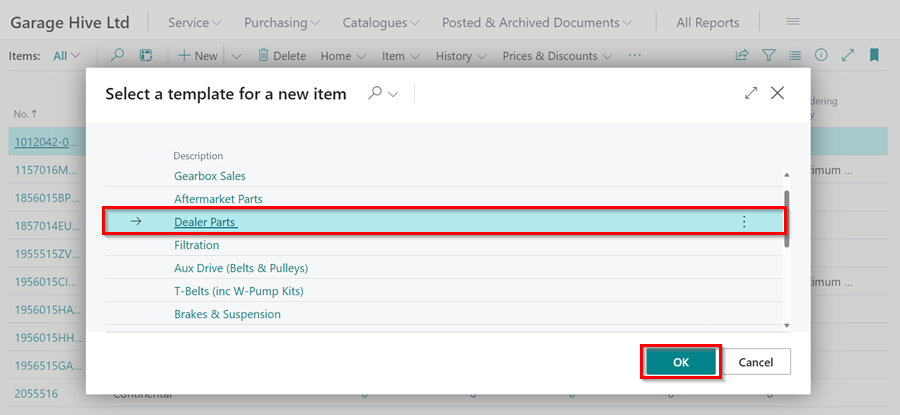
-
Add an Item No. and Description according to your preference (in this case, the Item No. will be MISC and description Placeholder Item).
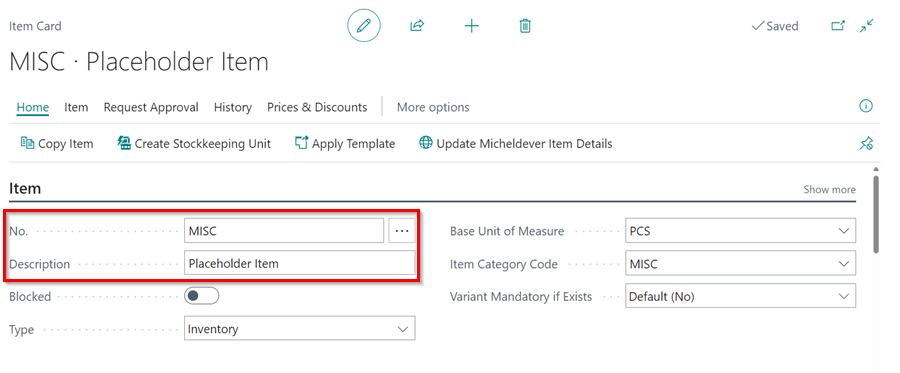
- Scroll down to the Costs and Posting FastTab and select the slider on Placeholder Item field.
- If you can’t see the option, click on Show More at the top-right corner of the section.
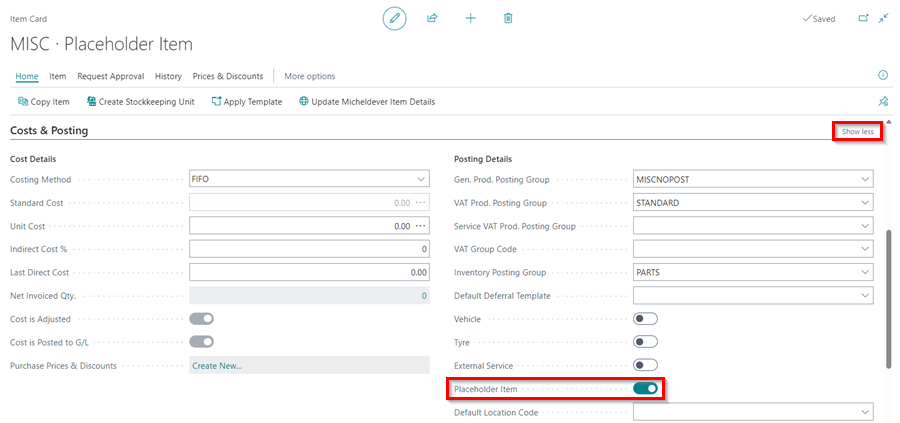
Add Placeholder Item in a document
Once you create a placeholder item, you can add it to a document (Can be Jobsheet, Estimate or Vehicle Inspection Estimate) for items that you haven’t received a purchase invoice for yet. To add it in a Jobsheet:
- Open the particular Jobsheet and select Item from the Type column in the Jobsheet lines.
- Type the placeholder item name in the No. column and press the tab key.
-
Add a description and unit price; do not rename the placeholder item.
TipThe placeholder item can be used as many times as need be.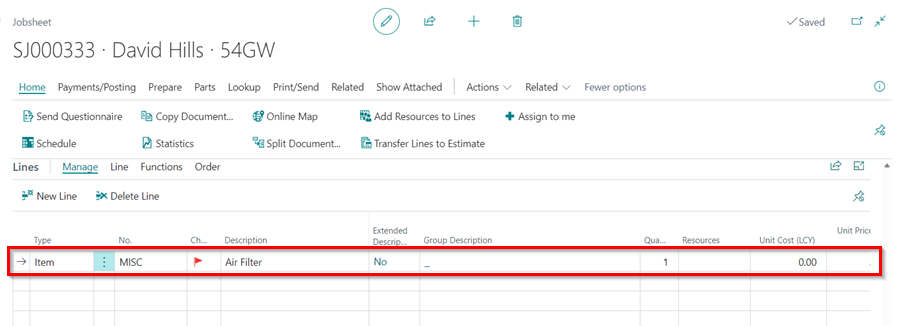
- You can as well Create a Purchase Order for the Item from the Jobsheet.
Convert a Placeholder Item into an inventory item
When you receive the Purchase Invoice from the supplier, convert the placeholder item to the item on the Purchase Invoice. To do this from the Purchase Order:
- Open the Purchase Order and replace the placeholder item No with the actual item No. from the vendor’s purchase invoice.
- Select Create a new item card for (Item No.) in the pop-up window and click OK.
-
On the next page, choose a template for the new item and click OK. The placeholder item No. will be replaced, but the description will stay.
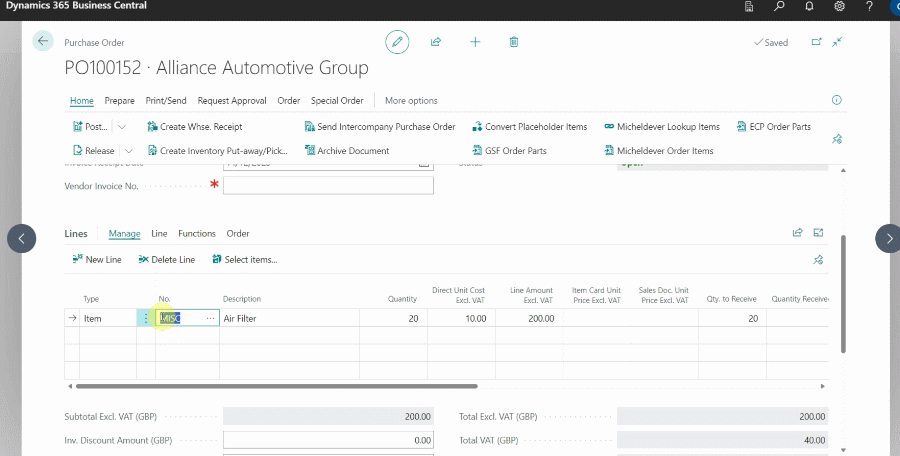
Convert a Placeholder Item to the Vendor Item Number
Use this method when the Vendor Item No. field is prefilled using the external integration available in Garage Hive. To do this from the Purchase Order:
-
Open the Purchase Order and select Home, then Convert Placeholder Items from the menu bar.
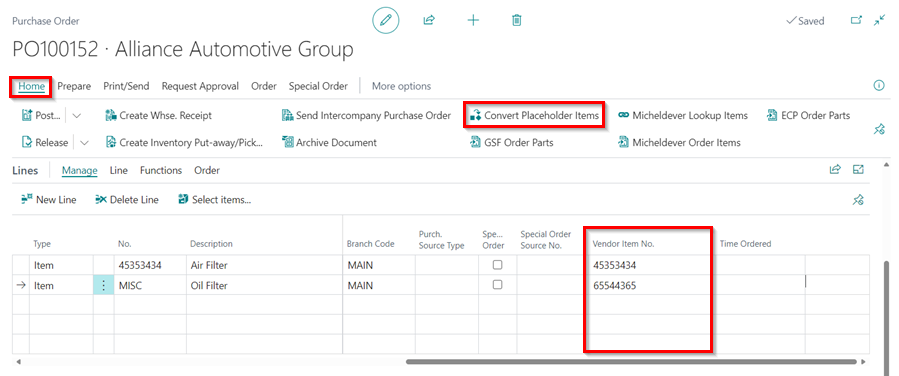
- Scroll to the right to the Action column, and for each item, click the Create Item action and select the template on the page that appears.
-
When you’re done with all of the items, click OK.
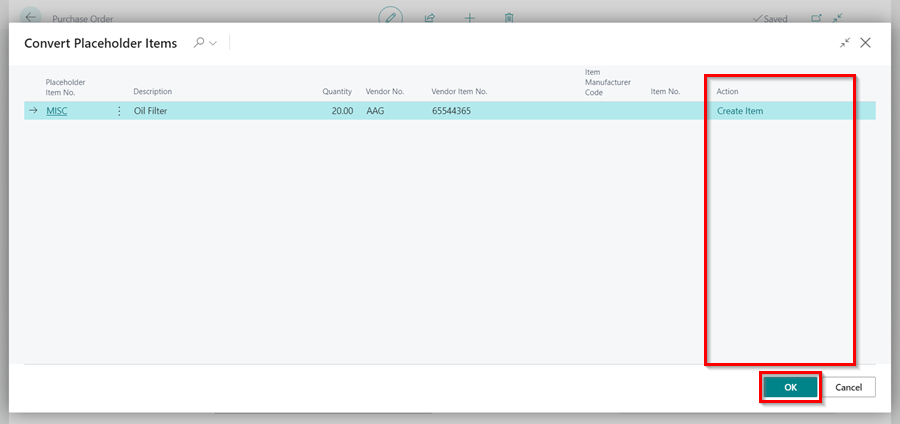
To convert the items in the Jobsheet:
-
Open the Jobsheet with the placeholder items, select Parts followed by Convert Placeholder Items from the menu bar.

-
Scroll right to the Action column, and click on Select Item. Select the item from the Items List, and click OK.
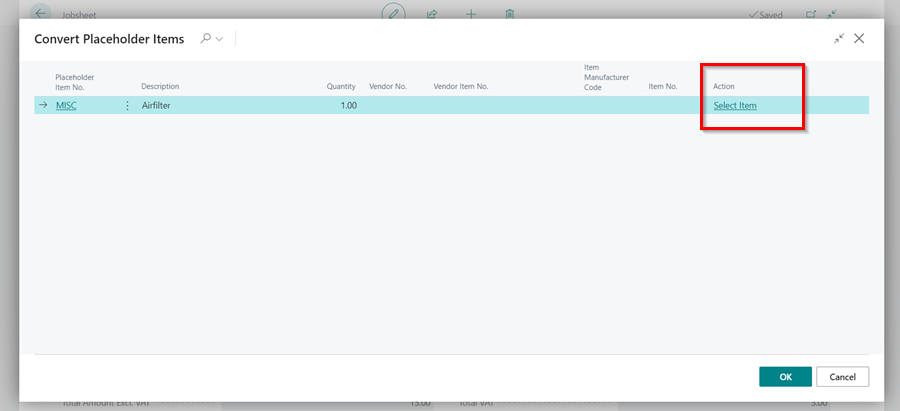
-
Repeat step 2 for all placeholder items.