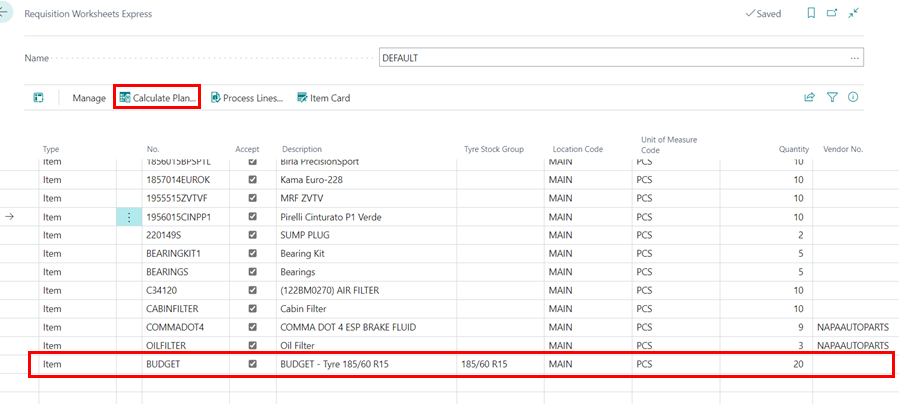Tyre Stock Groups
Tyre Stock Groups is a feature in Garage Hive where you can easily create and manage various tyre groups available in the market, allowing you to effectively organise your tyre inventory based on these groups.
In this article
- Creating Tyre Stock Groups
- Creating Tyre Stock Categories
- Add Location Specific Setup to Tyre Stock Groups
- Enable Tyre Stock Group Ordering in Requisition Worksheet
Creating Tyre Stock Groups
To create Tyre Stock Groups:
-
In the top right corner, choose the
 icon, enter Tyre Stock Groups, and select the related link.
icon, enter Tyre Stock Groups, and select the related link.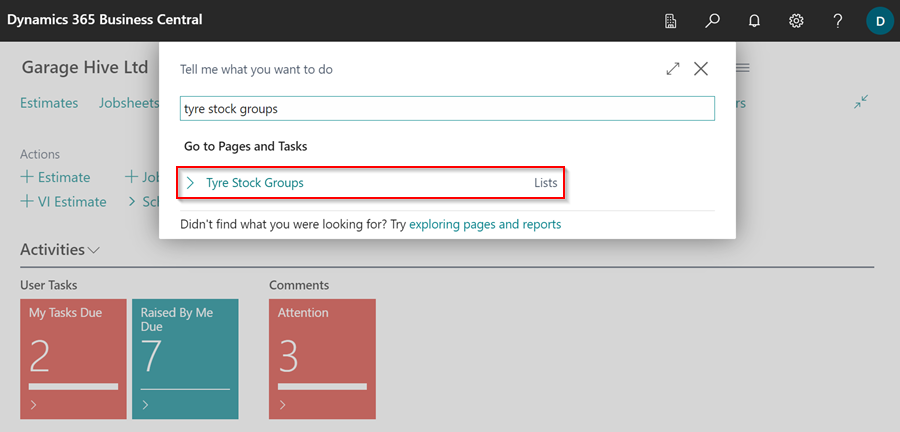
-
In the Tyre Stock Groups page, select New from the menu bar.
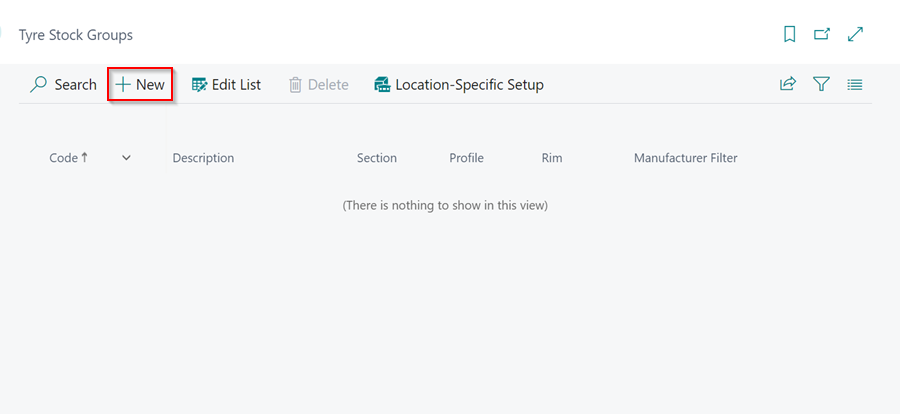
-
Enter the details of the Tyre Stock Group. For example, enter the code for the tyre stock group as 195/60 R15 and specify the tyre’s Section, Profile, and Rim sizes in their respective fields.
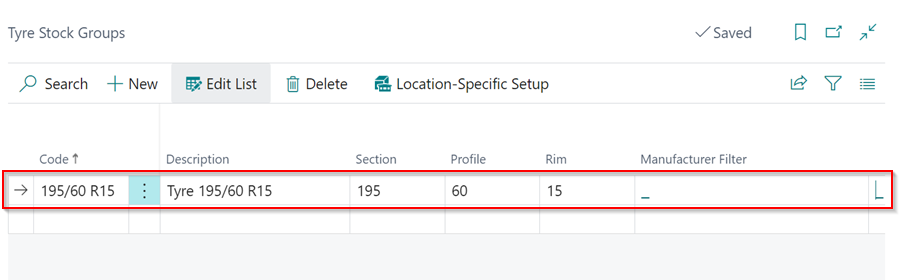
-
Other fields you can add include Manufacturer when you need to specify the tyres from a specific manufacturer, Load Index to specify the tyres weight a tyre can safely support when properly inflated, Item Filters when you want to have specific tyres in a group of their own, and Minimum Stock Quantity to set the number of minimum tyres to have in stock for the group.
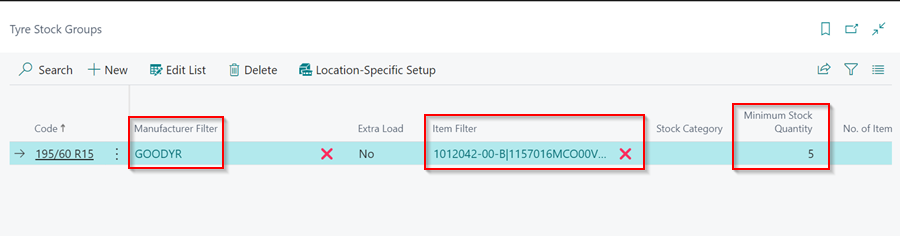
-
You can have as many Tyre Stock Groups as you need.
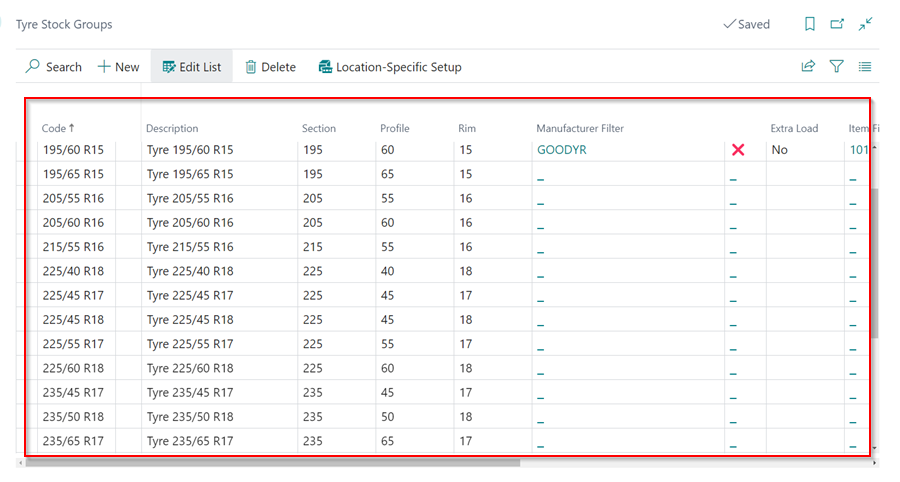
Creating Tyre Stock Categories
Tyre Stock Categories help in categorising the Tyre Stock Groups based on the criteria you choose. Here is how to create the categories:
-
In the top right corner, choose the
 icon, enter Tyre Stock Categories, and select the related link.
icon, enter Tyre Stock Categories, and select the related link.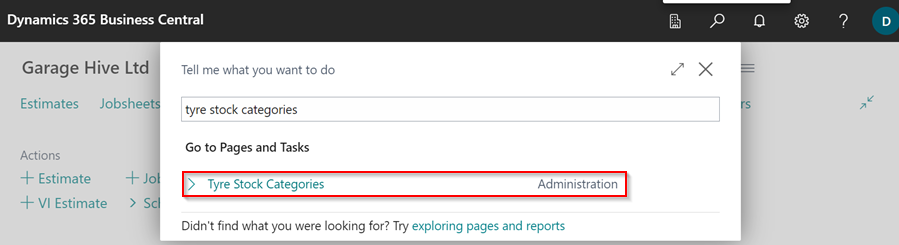
-
Enter the categories you want to use in the Tyre Stock Categories page. When you’re finished, close the page.
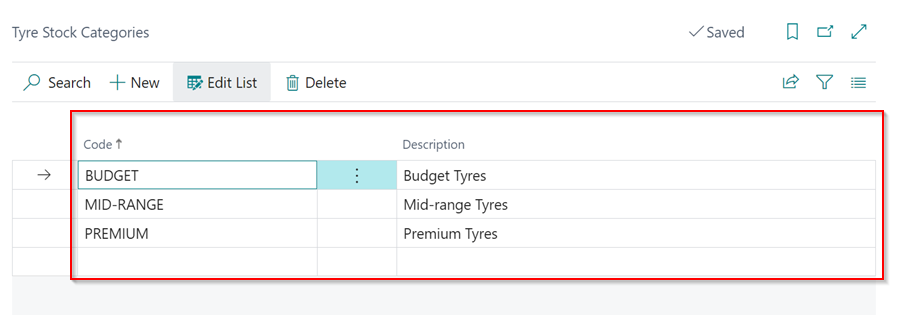
-
Open the Tyre Stock Groups page, go to the Stock Category field, select the tyres to which you want to add a category and add the categories there.

Add Location Specific Setup to Tyre Stock Groups
Location Specific setup helps in the creation of the Tyre Stock Group for a specific location, meaning that it is only available in that location. To add Location-Specific Setup:
-
Open the Tyre Stock Groups page, select the Tyre Stock Group to which you want to add a location, and then select Location-Specific Setup from the menu bar.
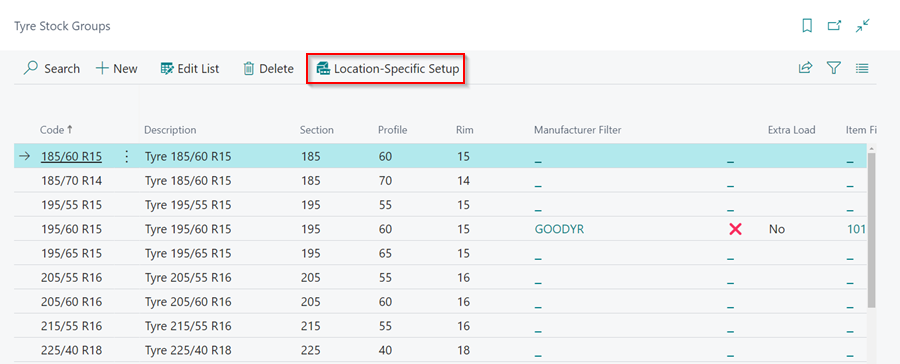
- Choose the location you want to have in the group. You can add one or more locations to the group.
-
You could also specify the Minimum Stock Quantity for each location. When you’re finished, close the page.
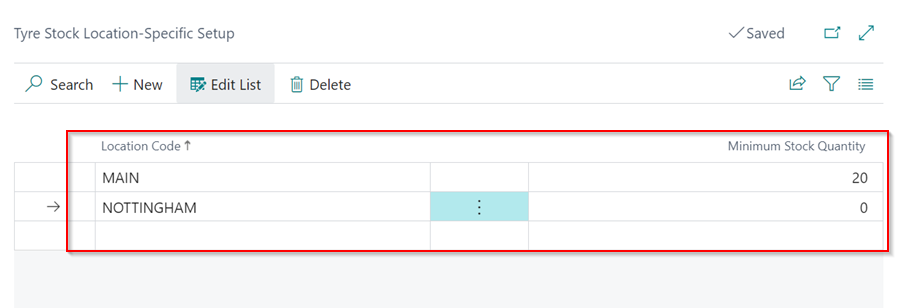
- The other way to add the Location to a group is from the Location-Specific Setup column within the Tyre Stock Groups page.
-
Select the group that you want to add a particular location, and click on the Location-Specific Setup column. If the page is not editable, make sure to click on Edit List to enable editing.
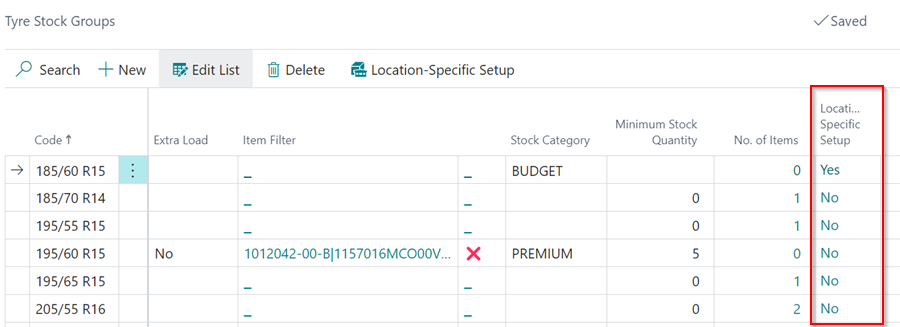
-
Select New from the menu bar, and choose the location you want to have in the group.
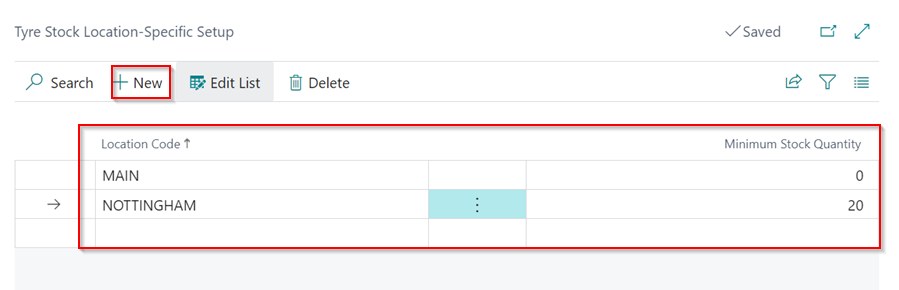
Enable Tyre Stock Group Ordering in Requisition Worksheet
If you want the requisition worksheet to work with Tyre Stock Groups instead of individual tyre items when selecting items to order, you need to create tyre placeholder items and categorise all the tyre stock groups. Here’s how to do it:
-
In the top right corner, choose the
 icon, enter Tyre Stock Groups, and select the related link.
icon, enter Tyre Stock Groups, and select the related link.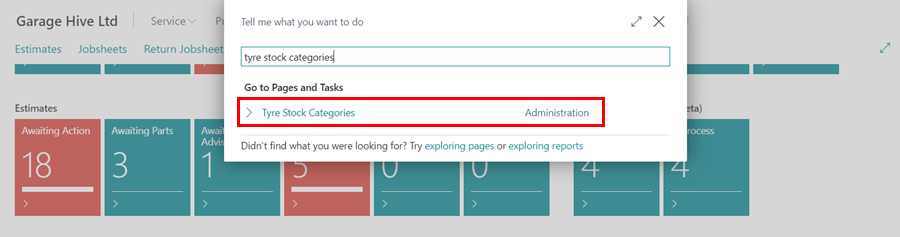
-
In the Tyre Stock Placeholder Item column, create new placeholder items for each category you have.
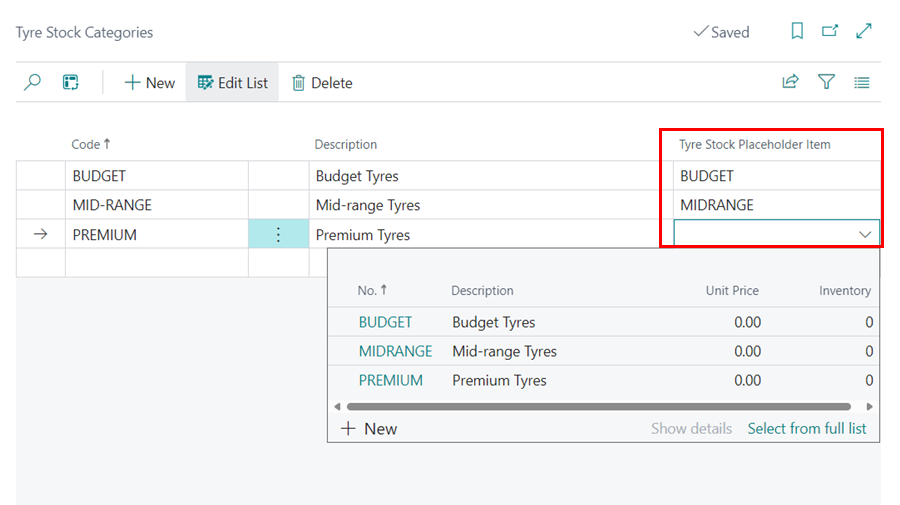
-
Make sure the item card is set up as a Tyre item template and marked as a Placeholder Item.
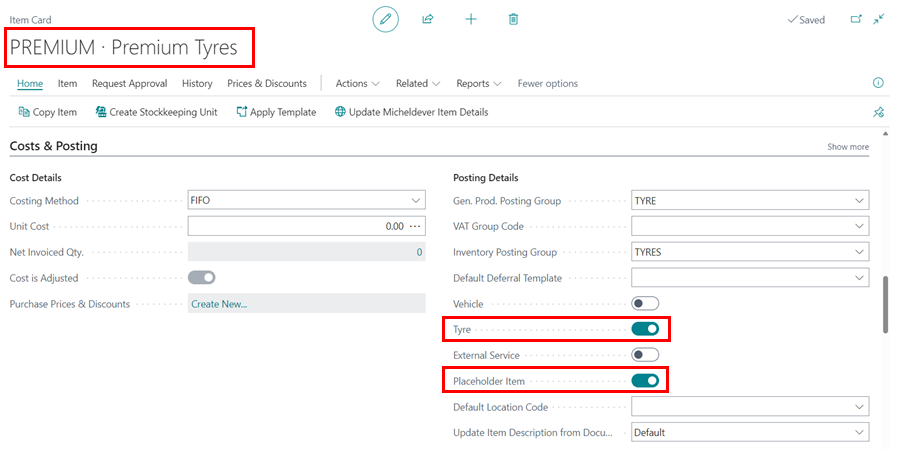
-
After adding a Tyre Stock Placeholder Item for each category, go to the tyre item card and add the Reordering Policy as Maximum Qty. and the Reorder Point as point when to reorder.
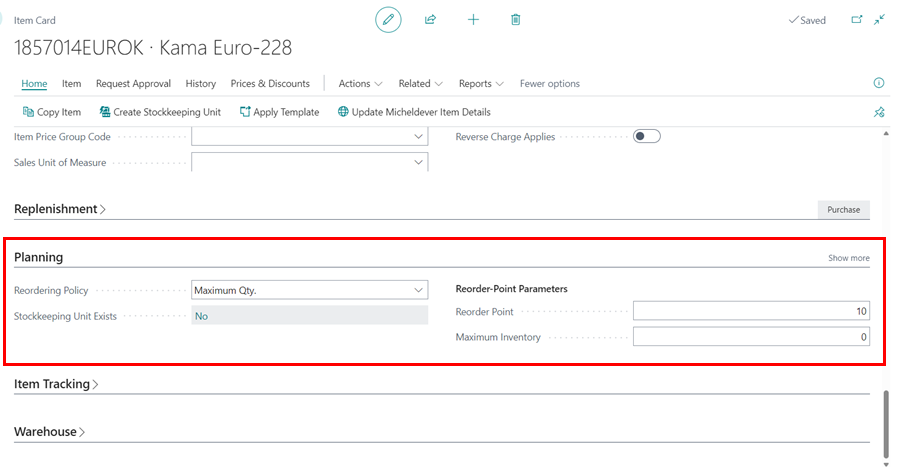
-
In the Tyre Fields FastTab of the item card, ensure that the Stock Category is included.
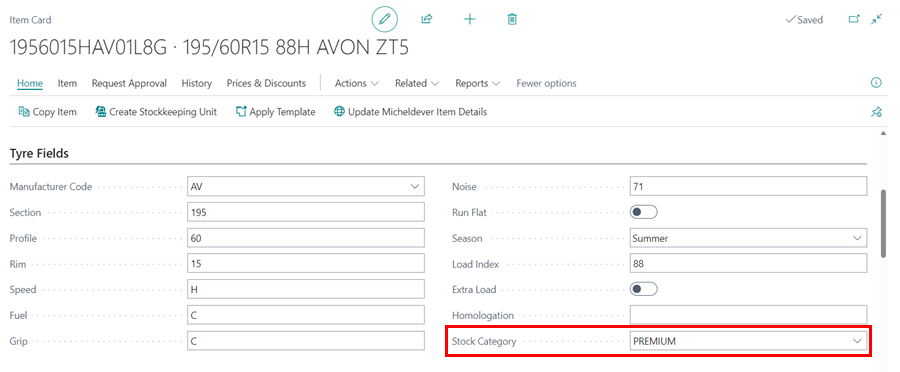
-
Next, click on the Items to Order tile.
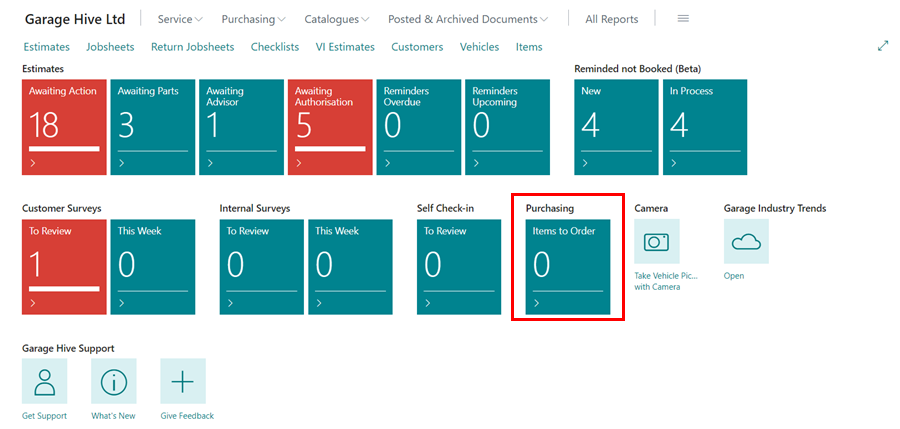
-
Click on Calculate Plan in the Requisition Worksheet Express, and it will give you the number of tyre category to order.