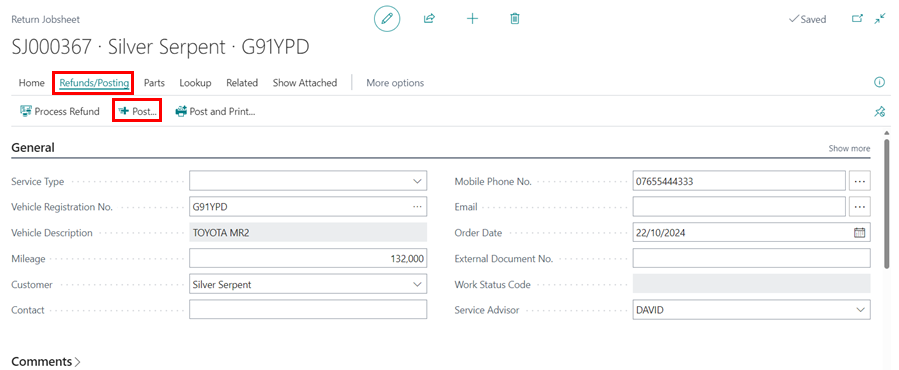Managing Deposits in Garage Hive
This article provides guidance on how to take a deposit from a customer, using the deposit as a Payment Method and applying the deposit to posted documents.
In this article
- How to Take a Deposit in a Document
- How to Post Deposits to Customer Accounts
- Using Deposit Amount as Payment Method in a Jobsheet
- Applying Deposits to Posted Documents
- How to Refund a Deposit
How to Take a Deposit in a Document
To take a deposit on a document, such as a Jobsheet, Sales Order, or Sales Invoice:
-
Open the document from which you want to take a deposit, then select Payments/Posting from the menu bar, followed by Take Deposit.
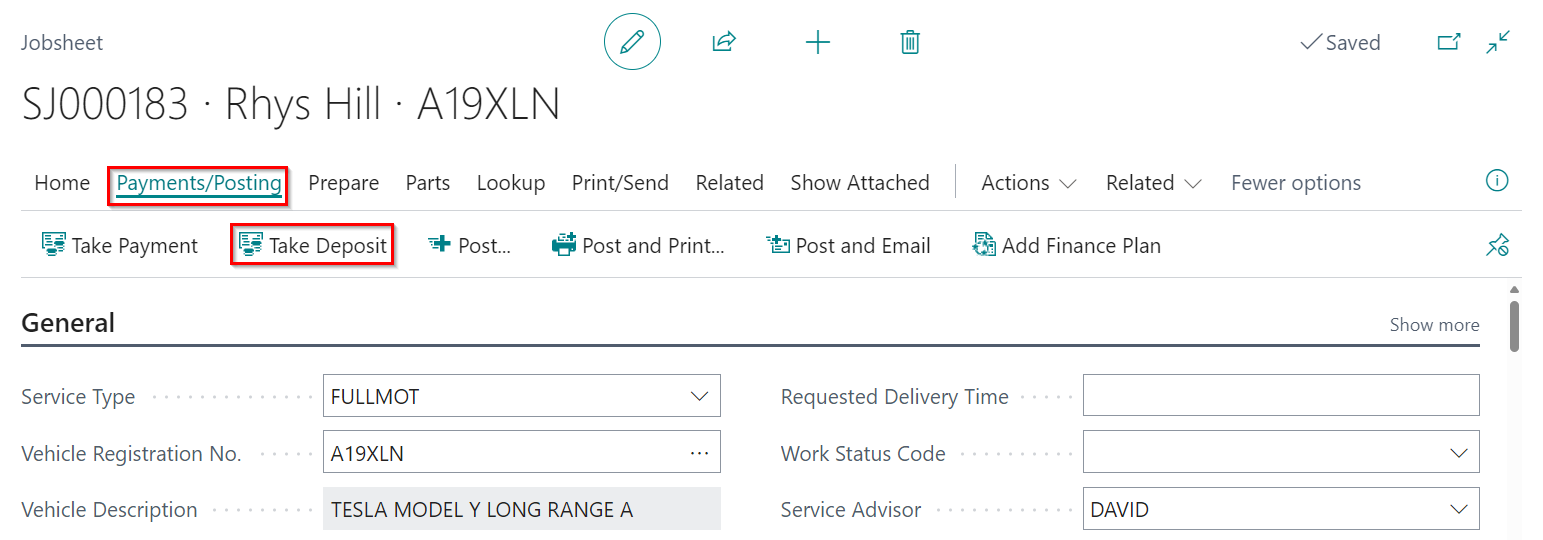
-
Enter the Payment Method in the Payment Method Code field and click Next.
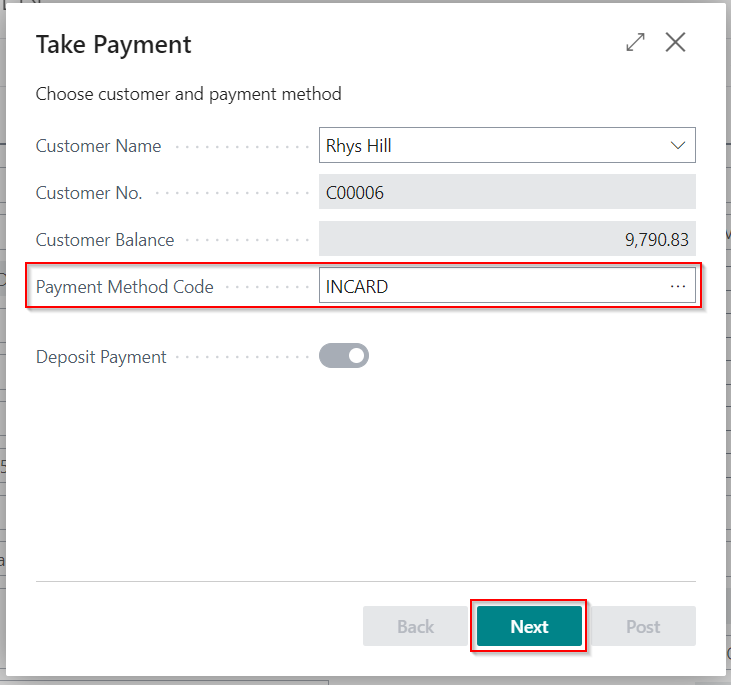
-
In the Amount field, enter the amount the customer wishes to pay as a deposit for the document. You can also add a description in the Description field. Click Next.
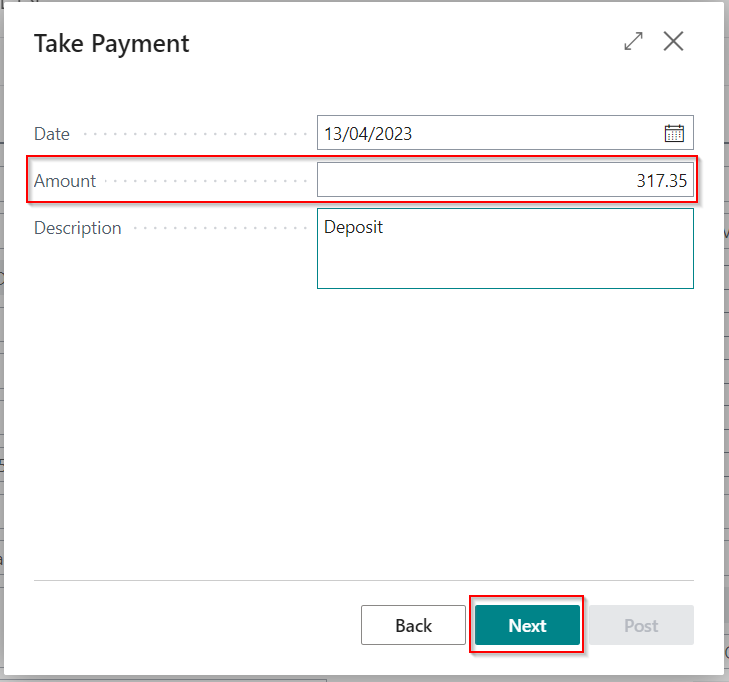
- Before posting, double-check the deposit’s details. If you need to make any changes, click Back to return to the previous page.
- Click on Post after reviewing and confirming all the details are correct.
-
You can select to Print or Email the receipt.
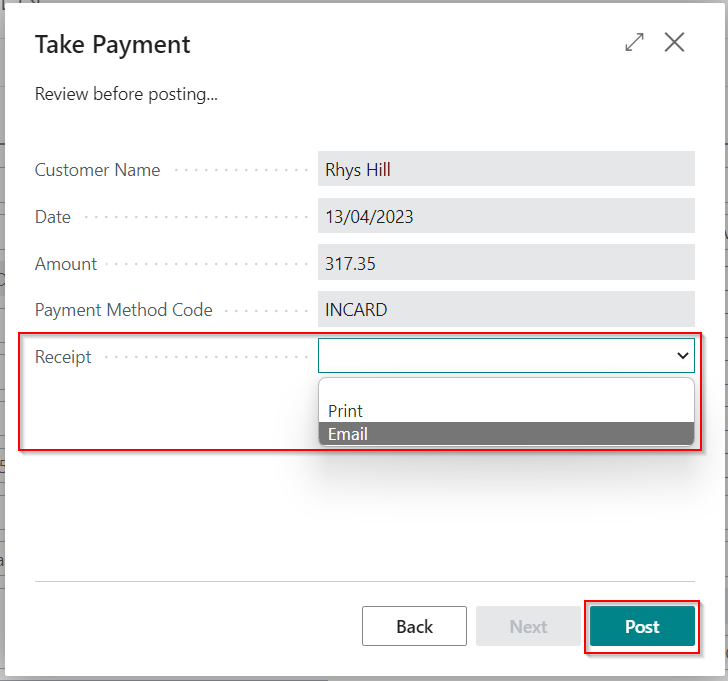
How to Post Deposits to Customer Accounts
-
From the Role Centre, select Take Payment.

-
In the Customer Name field, type to find and select the customer’s name.
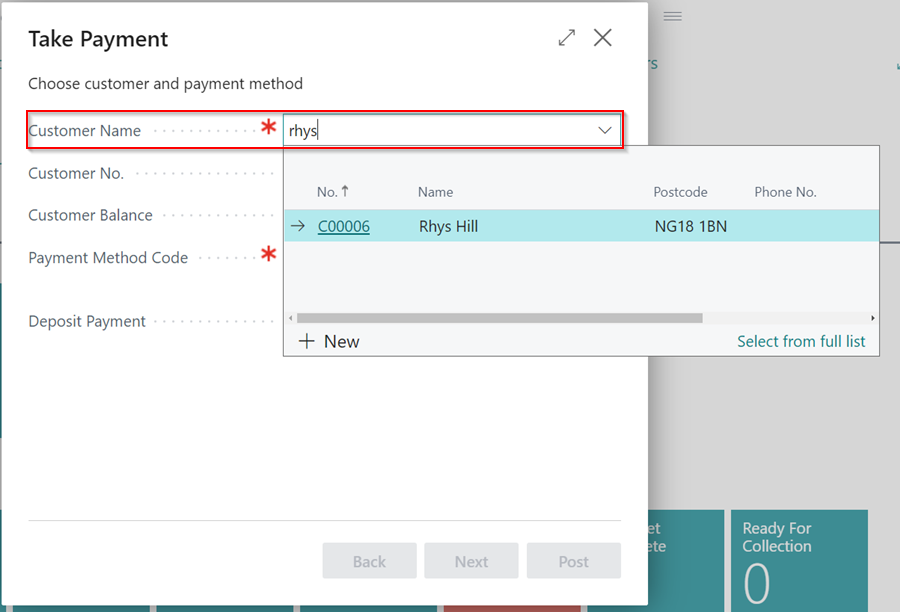
- Once selected, the customer’s balance will be displayed in the Customer Balance field.
- Click on the ellipsis (…) in the Payment Method Code field to select a payment method.
- Since you want to take a Deposit Payment, select the Deposit Payment slider.
-
The Next button is now active, and you can proceed to the next page.
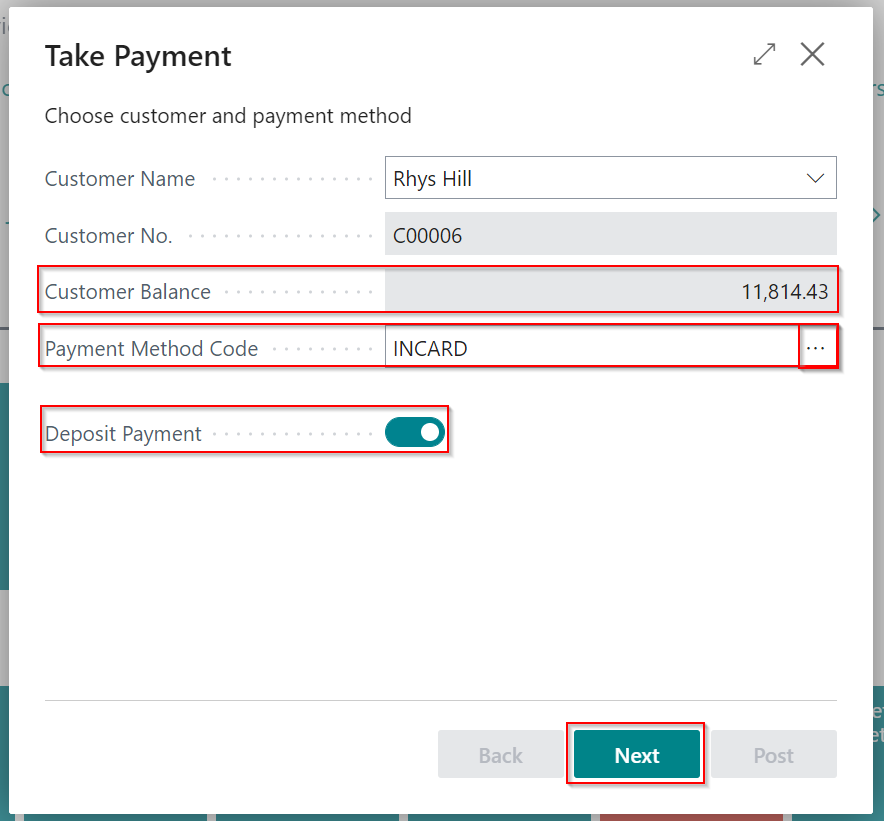
- In the next page, enter the amount of the deposit to be received in the Amount field and add a description, which is by default Deposit.
-
The Next button is now active, and you can proceed to the next page.
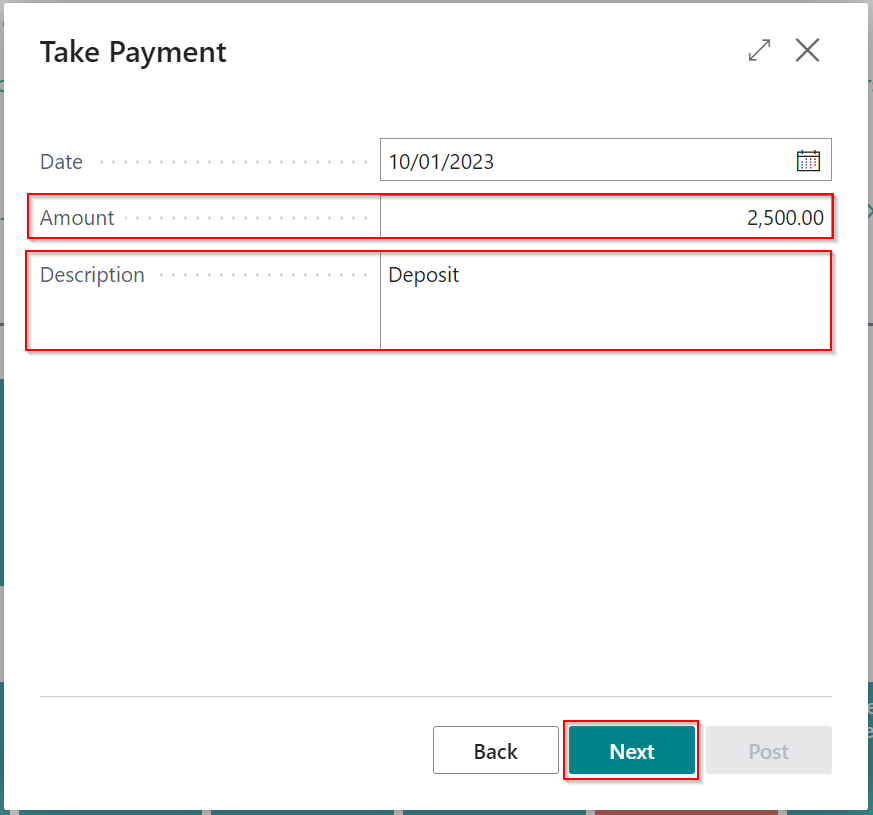
- Before posting, review the Deposit Payment details on the last page.
-
In the Receipt field, choose whether to Print or Email the receipt.
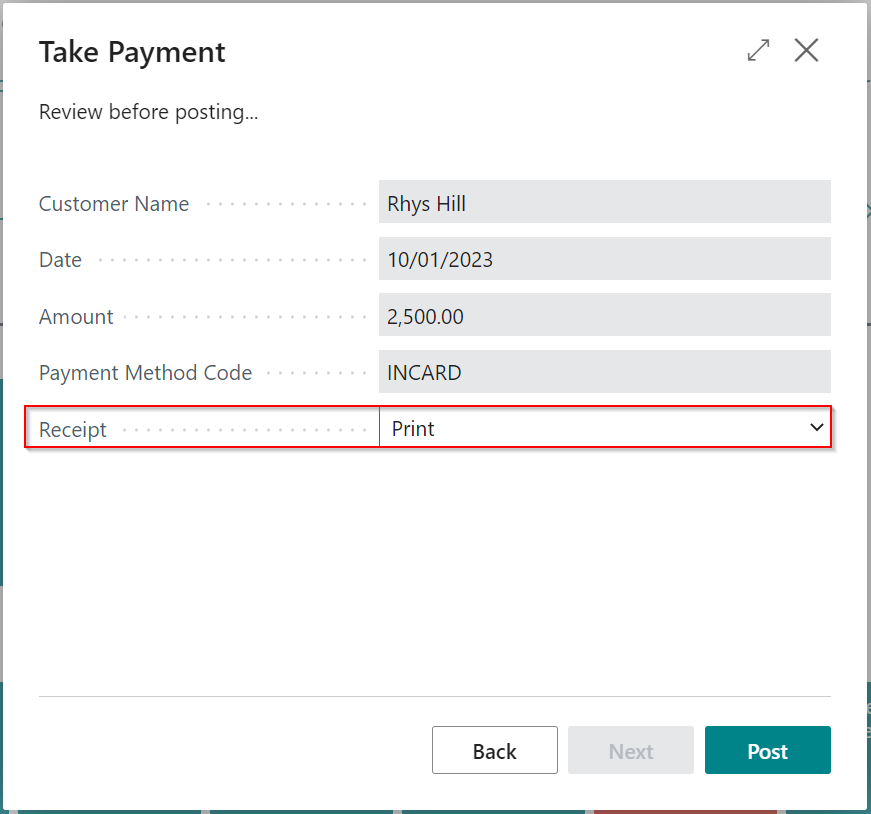
-
If you have an integrated card terminal and have chosen a card payment method, the Lump Payment option will be selected by default. This means that if you choose to post this Payment, the card terminal will be triggered and the entry will be posted if the Payment is successful.
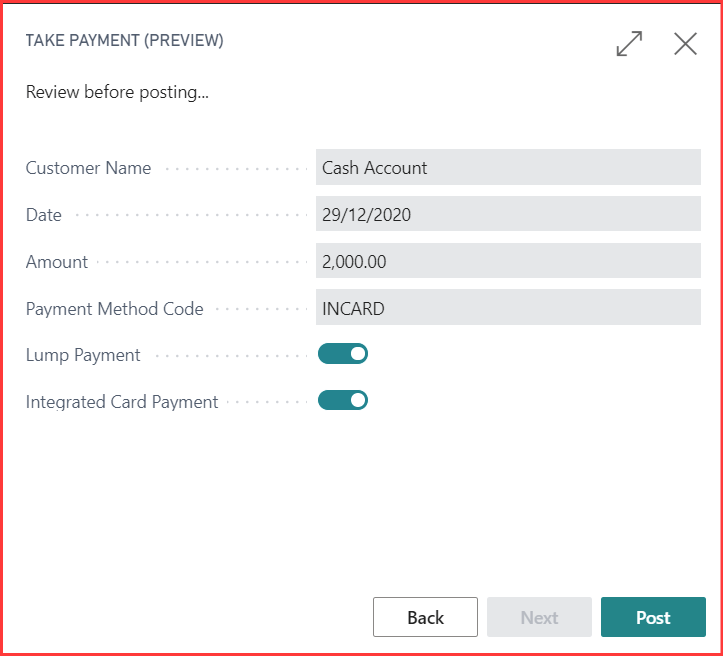
-
Select Post to post the payment.
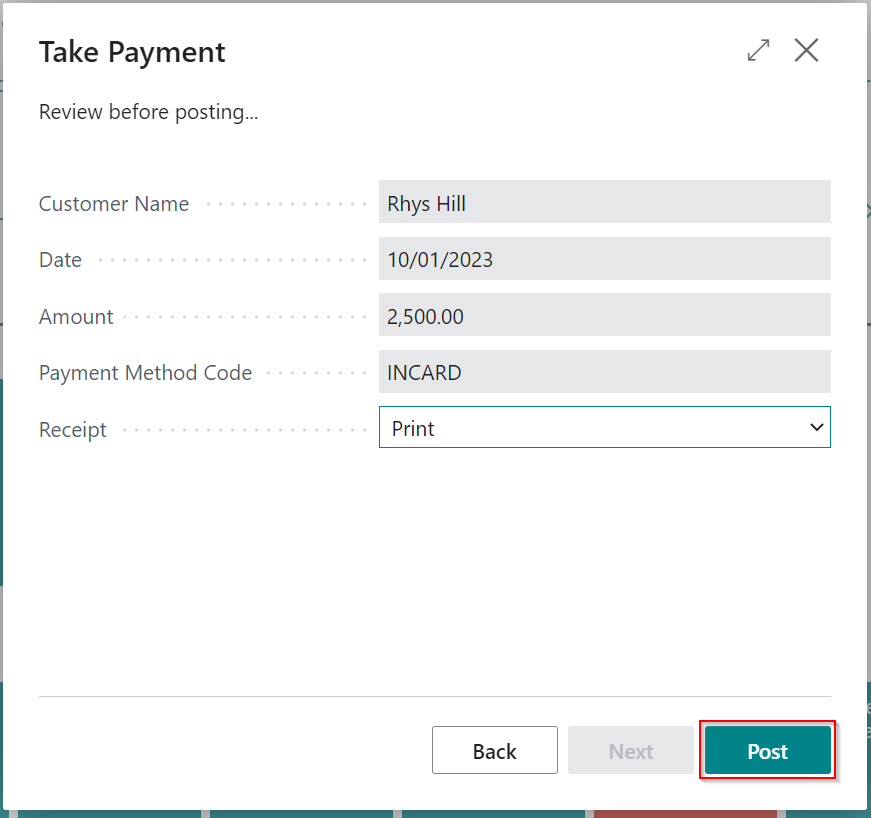
Using Deposit Amount as Payment Method in a Jobsheet
If you want to use deposit amount as payment method in a Jobsheet:
- Open the Jobsheet to which you want to apply the deposit.
-
Select the Payments/Posting menu and then click Take Payment.
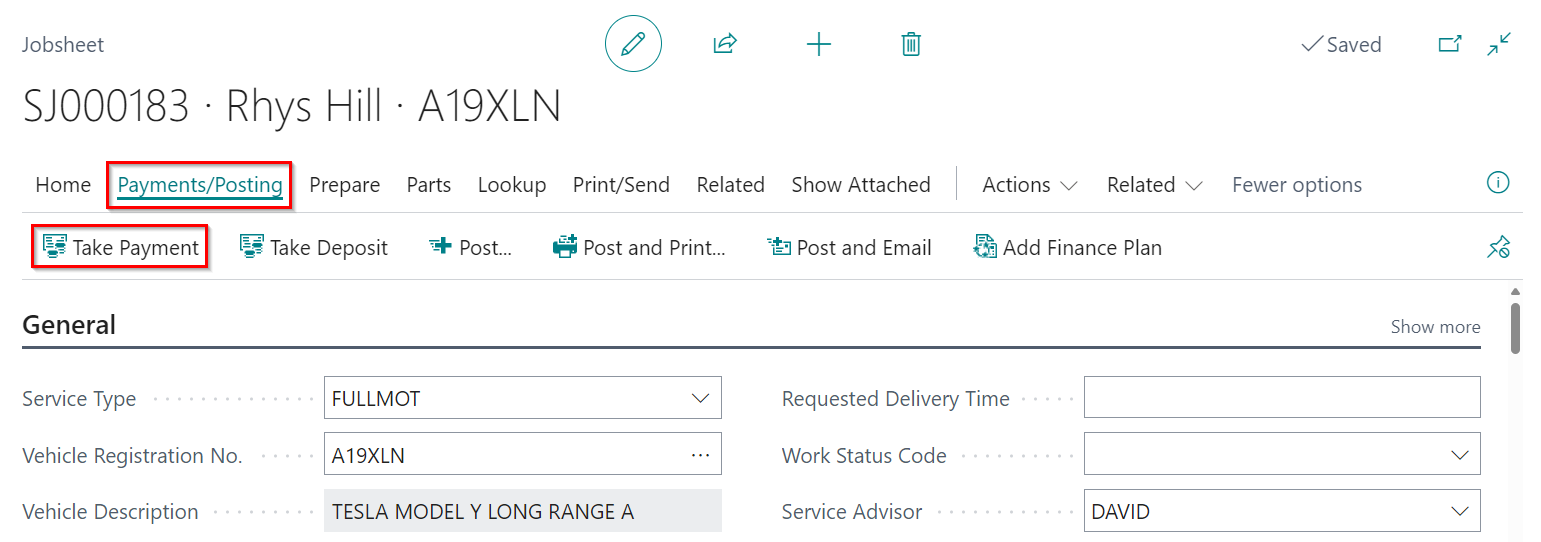
-
The Available Deposit is shown at the top of the Take Payment page. If the document has a different Bill-To customer from the Sell-To, both deposits will be indicated.
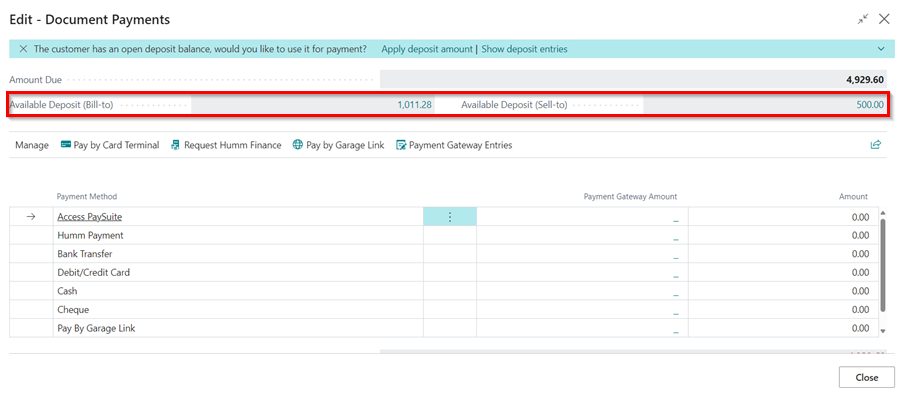
-
Select UseDeposit from the list of payment methods and enter the amount you want to use in the Amount column.
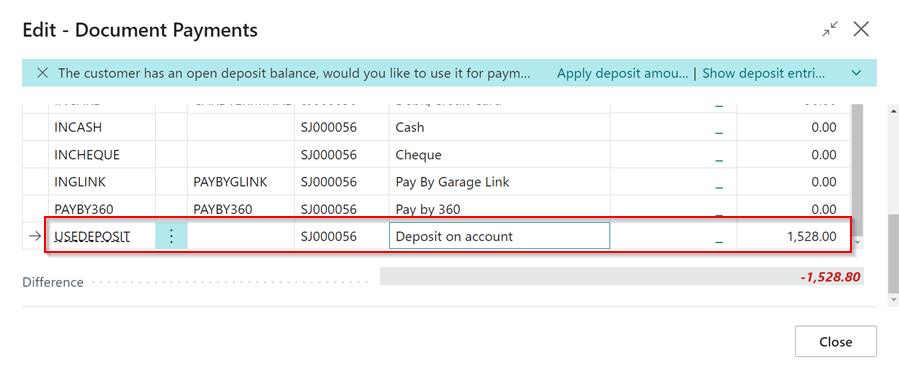
- You can also use the Apply Deposit Amount action, which appears on the notification at the top, to use the entire deposit amount available for the customer or to fill in the Difference for the amount paid in the UseDeposit payment method.
-
Close the payment method window by clicking Close.
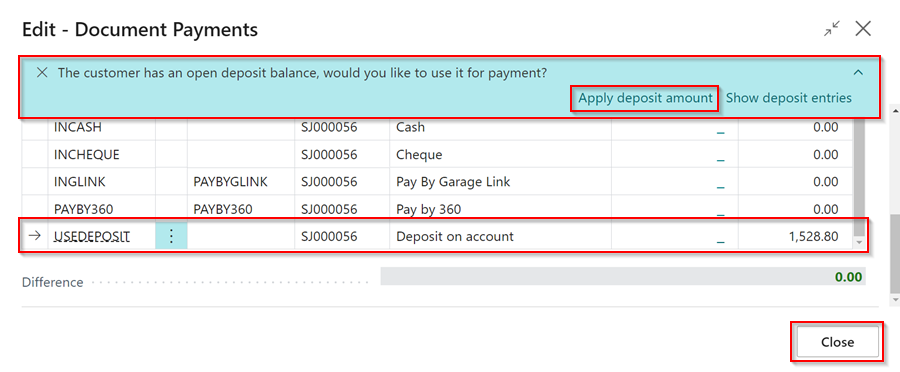
- You can now Post the Jobsheet, and the Deposit Amount will be applied to the Jobsheet as a payment method.
Applying Deposits to Posted Documents
-
In the top right corner, choose the
 icon, enter Customer Ledger Entries, and select the related link.
icon, enter Customer Ledger Entries, and select the related link.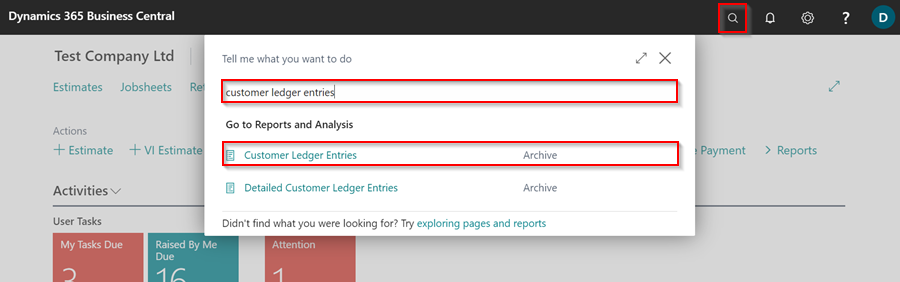
-
Select the document to which you want to apply the deposit, then Home from the menu bar, followed by Close With Deposit - Preview to preview the posting.
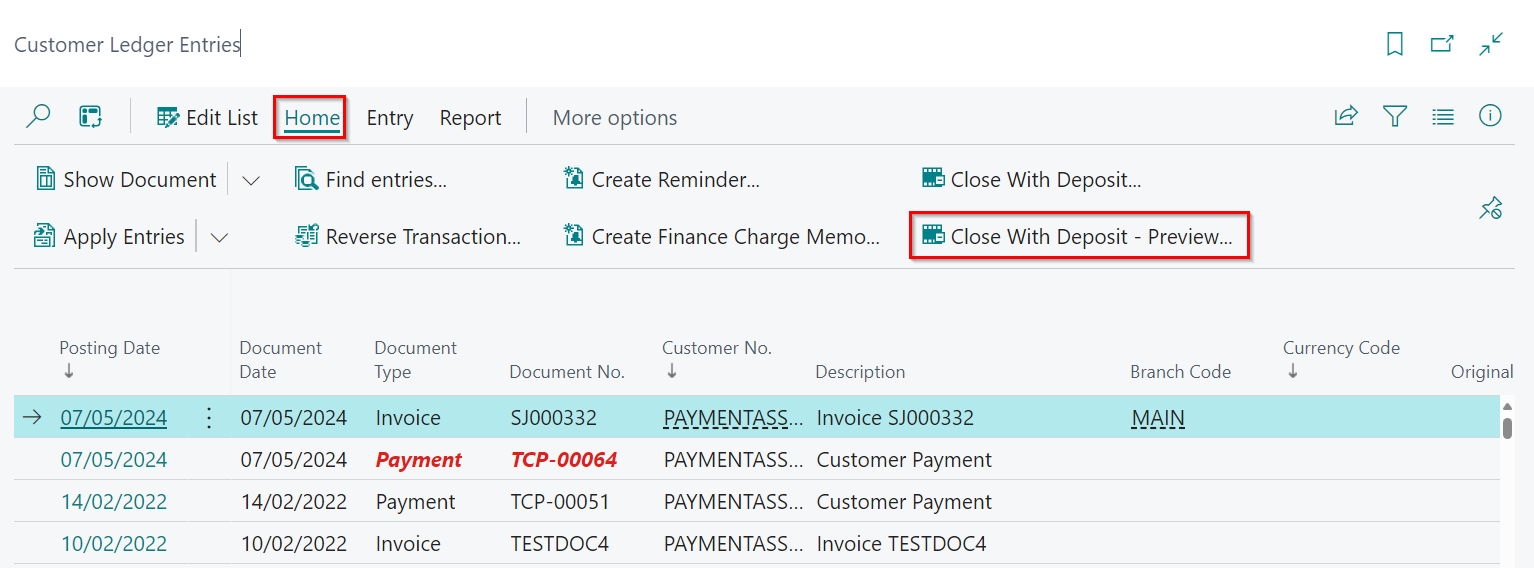
-
The Posting Preview page appears. After you’ve confirmed the posting, close the page.
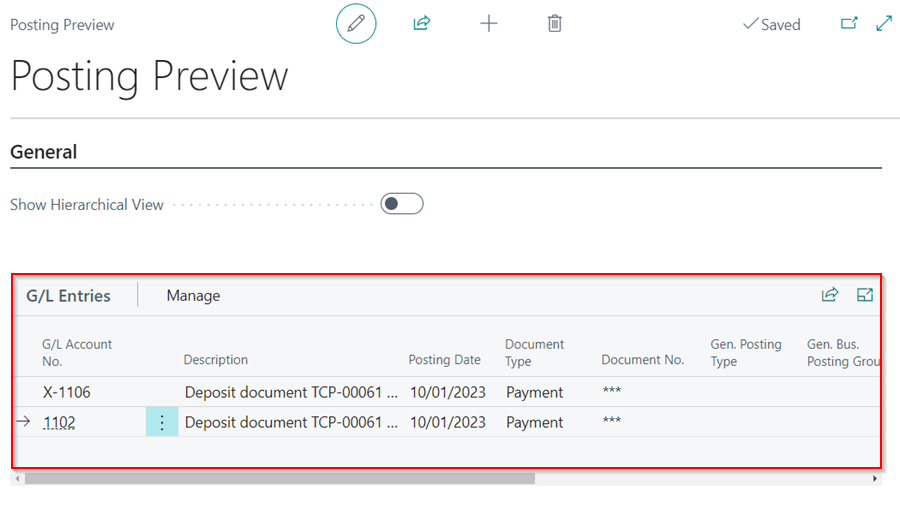
-
You can now apply the deposit by selecting Home from the menu bar, followed by Close With Deposit.
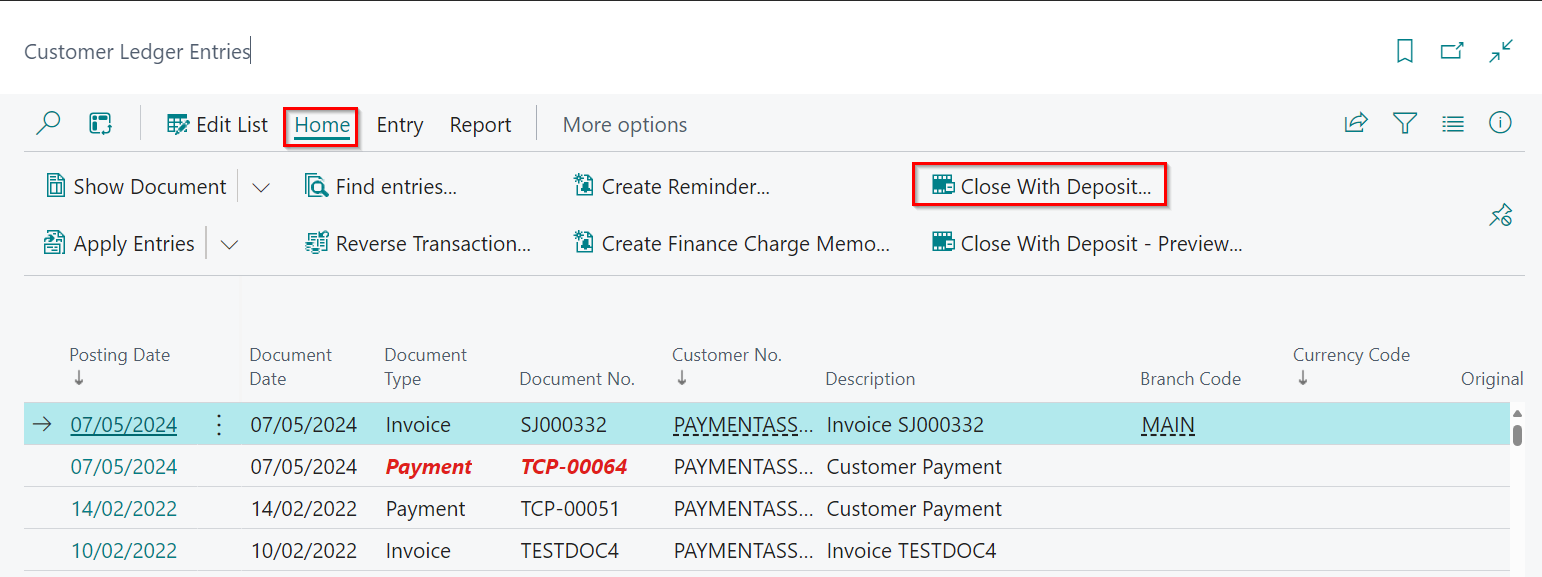
-
In the Deposit Entries page, select the deposit you want to apply and click OK.
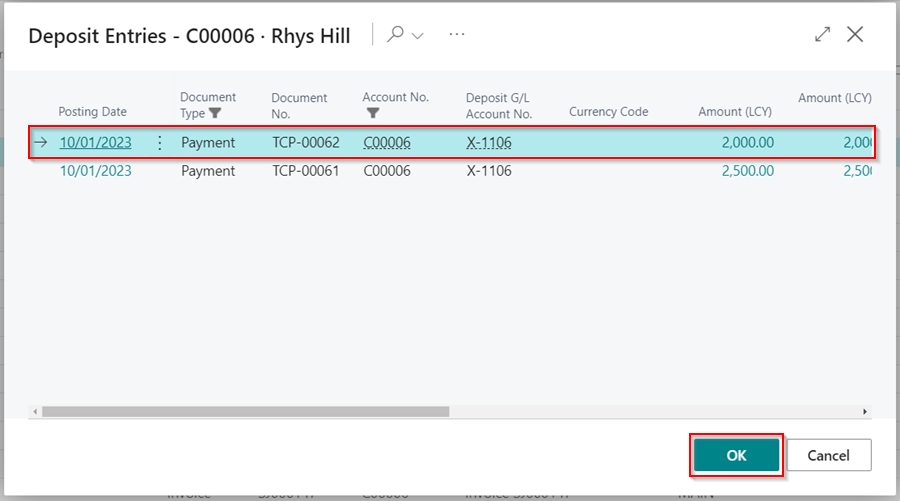
-
In the notification “Do you want to post the journal lines?” select Yes.
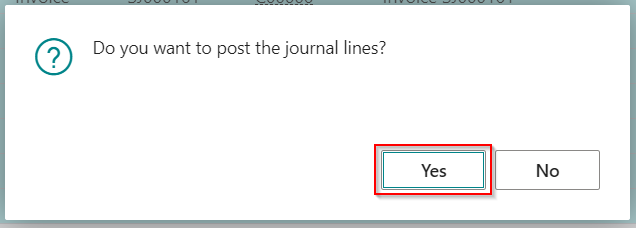
How to Refund a Deposit
To refund a deposit, a posted document reflecting the total amount to be refunded is required. Follow these steps:
-
Create a Non-Inventory item card and call it Refund Deposit for easier reference. Assign the VAT Prod. Posting Group as NOVAT as it is a non-vatable item.
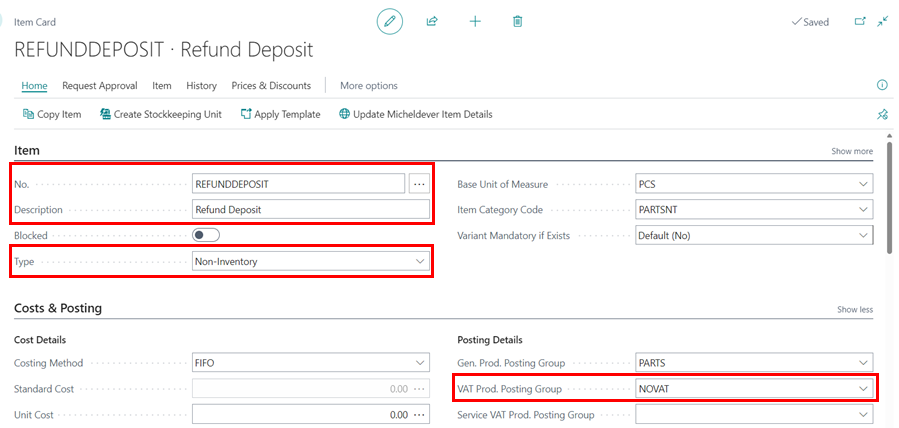
- Next, create a new Jobsheet for the customer who is to receive the refund, and include the vehicle for which the deposit was made. Add the Refund Deposit item, ensuring the total amount matches the deposit being refunded.
-
In the menu bar, select Payments/Posting, then click on Take Payment.
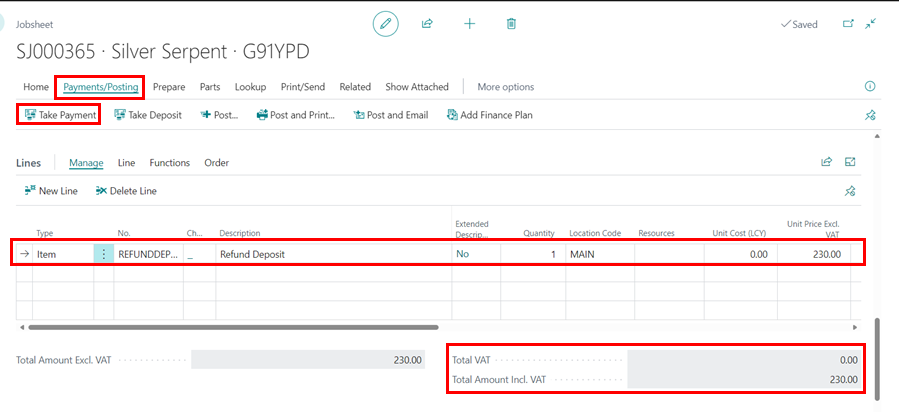
-
On the Document Payments page, choose Apply Deposit Amount from the notification, then close the page.
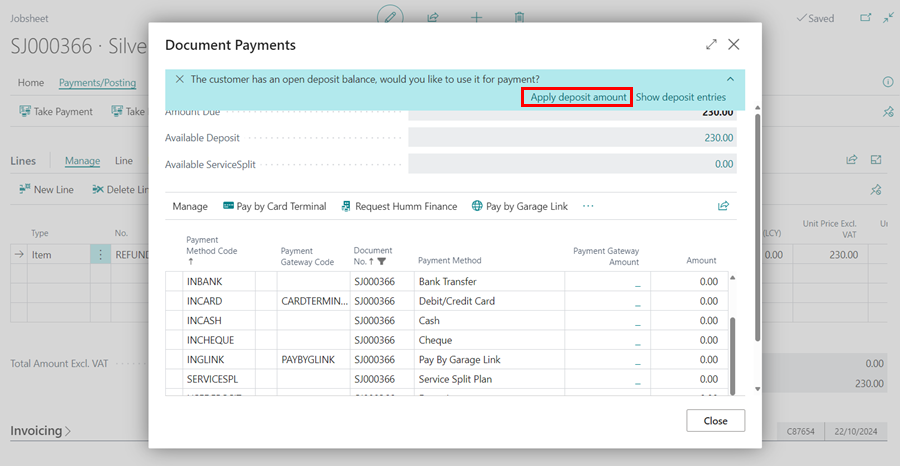
-
Post the Jobsheet.
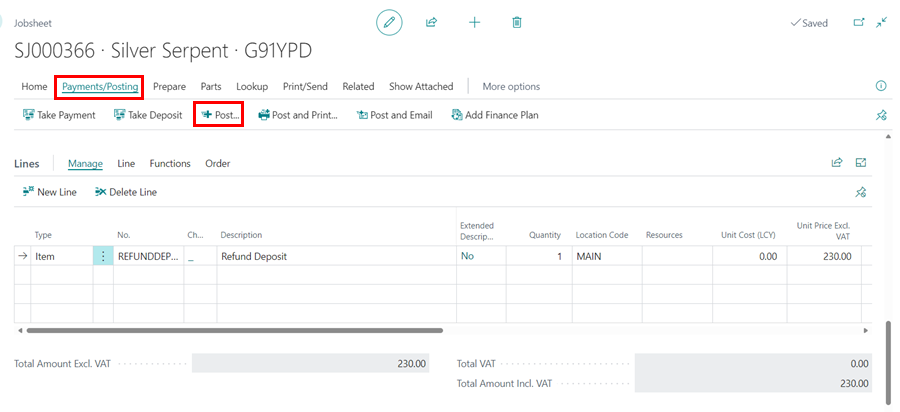
-
The next step is to create a Return Jobsheet, with the same details as the Jobsheet. In the lines, include the Refund Deposit item. After adding the details, select Refund/Posting, followed by Process Refund in the menu bar.
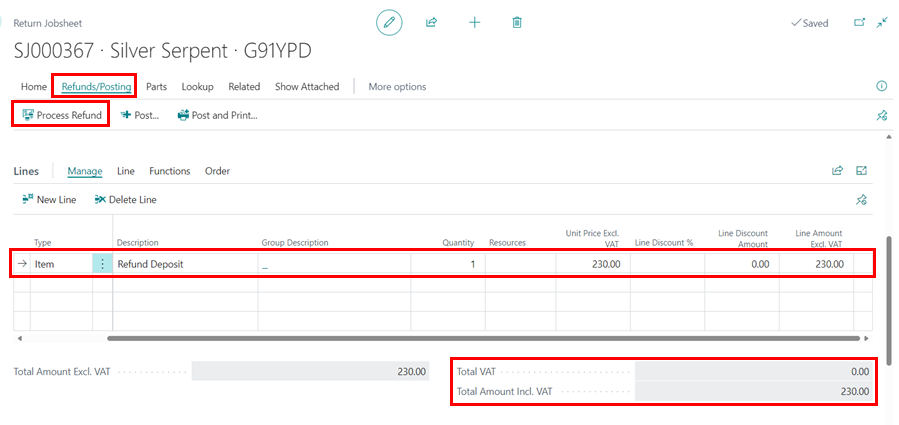
-
In the Document Payments page, enter the amount to refund along the Payment Method line that the Deposit was refunded to the customer, and close the page.
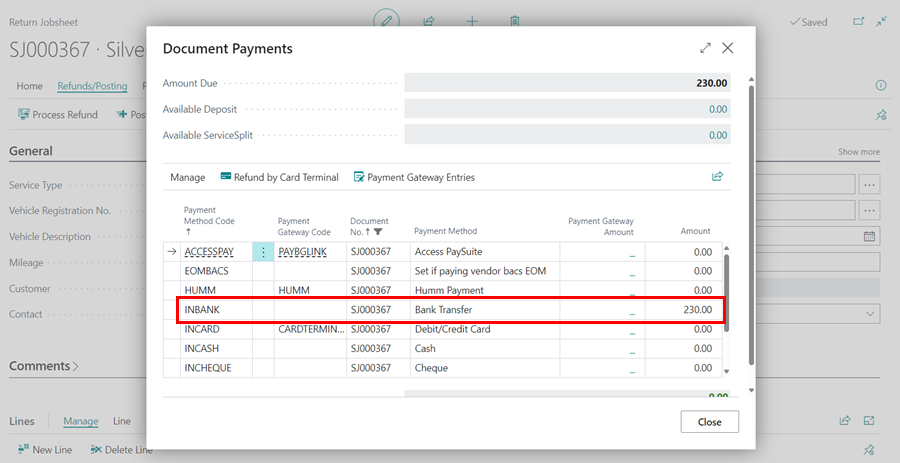
-
Finally, post the Return Jobsheet, which will record the refund of the deposit.