Processing a Vehicle Arriving in Your Trial
There are several things to do when the vehicle arrives for repairs, and that is what we look at here.
In this article
Checking in the Vehicle
When the customer arrives with the vehicle:
- Open the Jobsheet, fill in the Arrival Date and Arrival Time from the General FastTab and select Vehicle On Site to confirm the vehicle is on-site.
- If the vehicle is staying overnight, select Vehicle Staying Overnight.
- If the customer has requested delivery date and time, add the Requested Delivery Date and Requested Delivery Time fields.
-
Give the vehicle key a tag for easier tracking and add the tag number to the system.
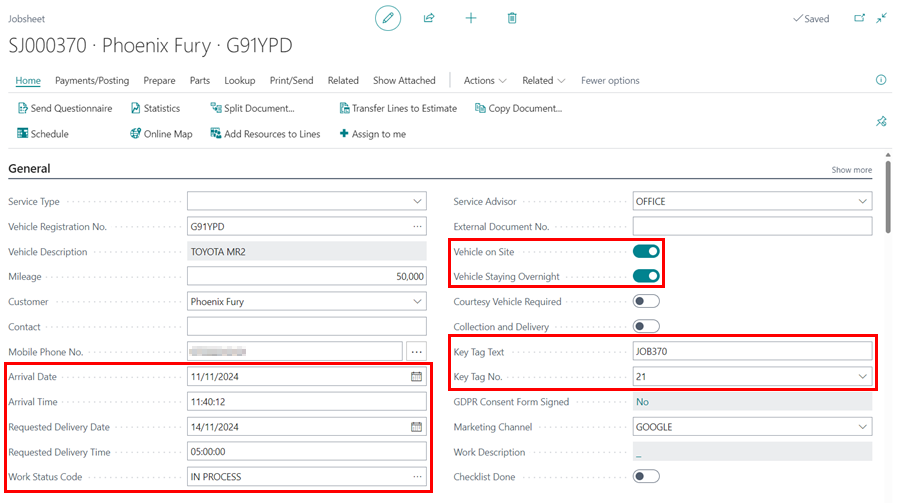
Adding Customer Comment and Allocating Job to the Technician on Schedule
To add customer comments:
-
Scroll down on the Jobsheet page to the Comment Section, select Customer from the Type Code and add the customer comments; this helps the technicians understand what other issues the customer might have highlighted.

- Now, you are ready to assign the job to a technician. Close the Jobsheet page and go to the Schedule, left click and hold on the booking and drag it on the technician up to time you want to allocate.
-
Release when in the correct position.
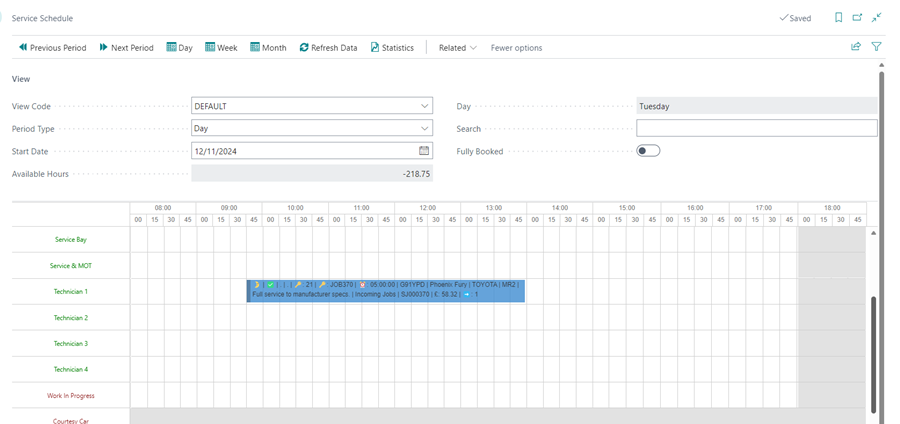
See Also
Video: How to process a vehicle arrival
Welcome to Your Role Centre
Create Your First Booking
Adding Items and Labour to a Jobsheet
Creating a Purchase Order
Processing a Purchase Order/Invoice
Viewing Items to Return
Creating a Purchase Return Order
Processing a Jobsheet to Invoice
Creating an Estimate
Processing a Vehicle Inspection Estimate