In this article
- Creating a Service Package
- Adding Fixed Price and Discounts for the Service Package
- Creating New Service Package Versions by Copying from Other Versions
- Adding Checklist Template Code to Service Package Card
- Adding a Service Package to a Jobsheet as a Technician
- Updating Service Package Prices
Creating a Service Package
Service packages are a powerful tool for helping you build jobs faster, simplify job pricing, and add consistency.
To create or edit a service package:
- Open the service packages list, by selecting Catalogues and then Service Packages from the role centre navigation menu.
-
From the Service Package List page, you can either edit an existing service package or create a new service package by selecting the New action.
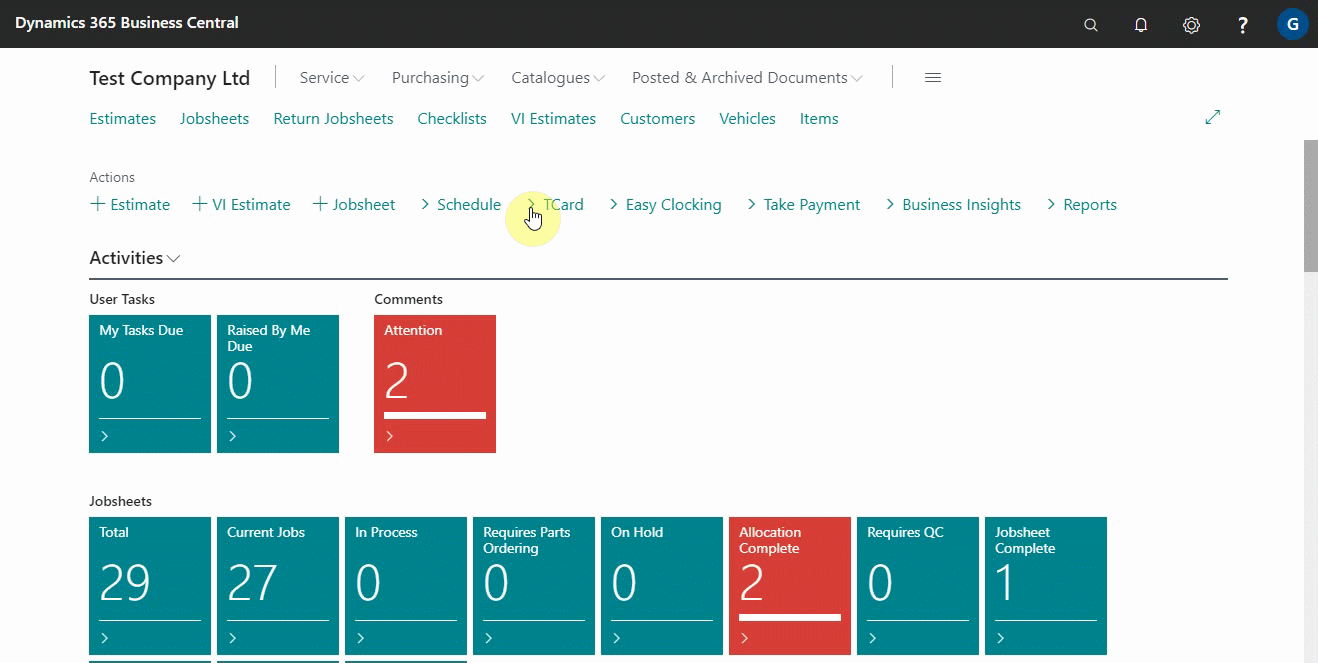
-
Fill in a Service Package No. (often an abbreviation of the description) and a Description for the package in the Service Package Card.

- In the General FastTab, there is a slider for Compress Document Lines, which, when enabled, compresses all the lines in this package on the printed document to show only the package description and its value.
-
In the Main Description field, select either Package Header or Package Version. This determines the description that will be added to the document; package header is the description in the General FastTab, and Package Version is the description of the version that you are about to setup in the Versions sub-page.
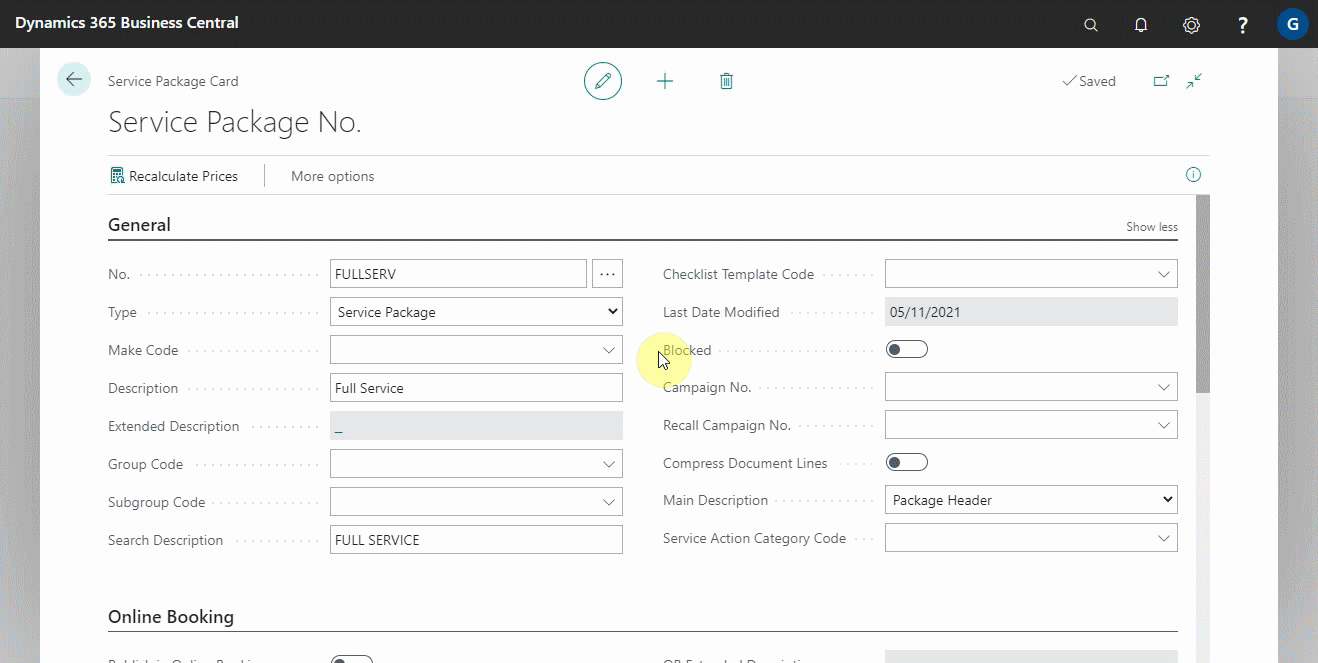 NoteThe General FastTab's Extended Description field is used to elaborate or add more detailed information to the job. It appears on printouts if the Main Description is set to Package Header, otherwise, extended descriptions are available for each version line.
NoteThe General FastTab's Extended Description field is used to elaborate or add more detailed information to the job. It appears on printouts if the Main Description is set to Package Header, otherwise, extended descriptions are available for each version line. -
Under the Versions sub-page, you can now create any version of this package that you want. Add a description and select Manage then Version Lines to add item and labour lines to this version.
 TipHere you can build the version as if it were lines on a Jobsheet, and we recommend using "Placeholder Items" like "MISC" to hold the place of items needed for this version.
TipHere you can build the version as if it were lines on a Jobsheet, and we recommend using "Placeholder Items" like "MISC" to hold the place of items needed for this version.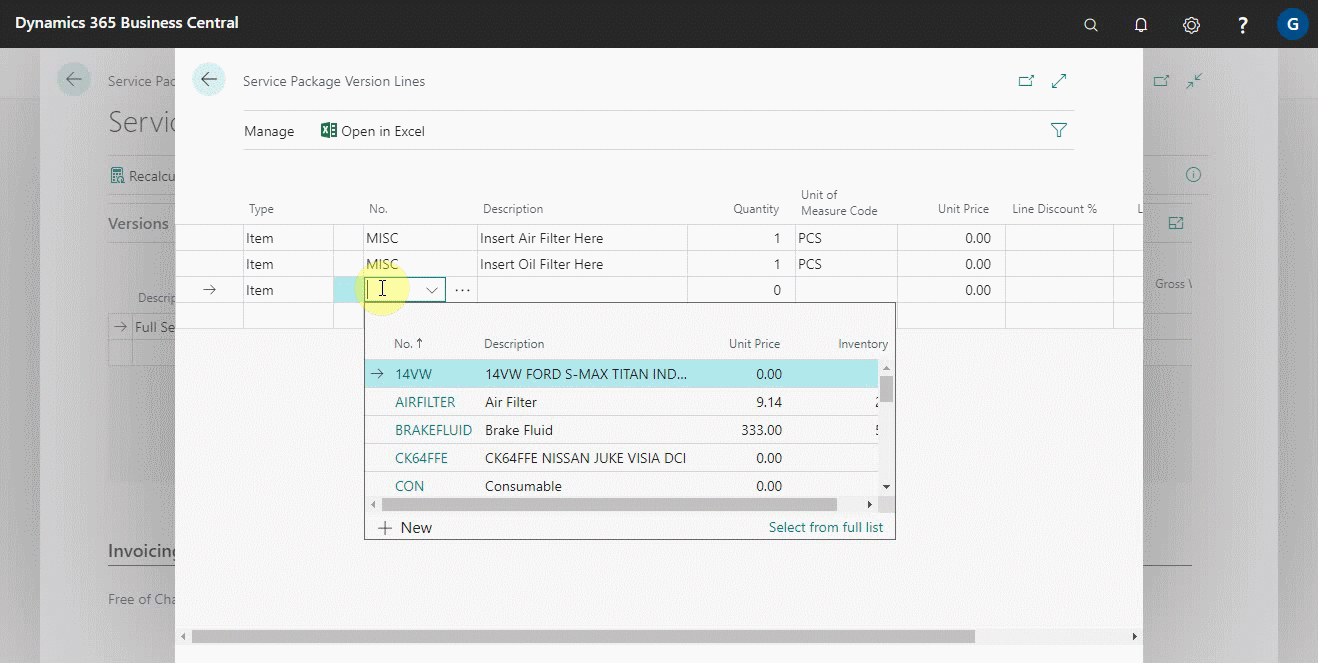
Adding Fixed Price and Discounts for the Service Package
-
There is a Fixed Price and Discounts slider at the bottom of the Service Package Card under the Invoicing FastTab; if enabled, you will be able to change the prices and discounts within the versions. When versions are added to documents, prices or discounts in the versions are added to the document rather than being pulled from the related labour or item card or any pricing matrix that has been setup. If you try to change the price on the document, you will be warned that it is part of a fixed price package and asked whether you want to break that special pricing.
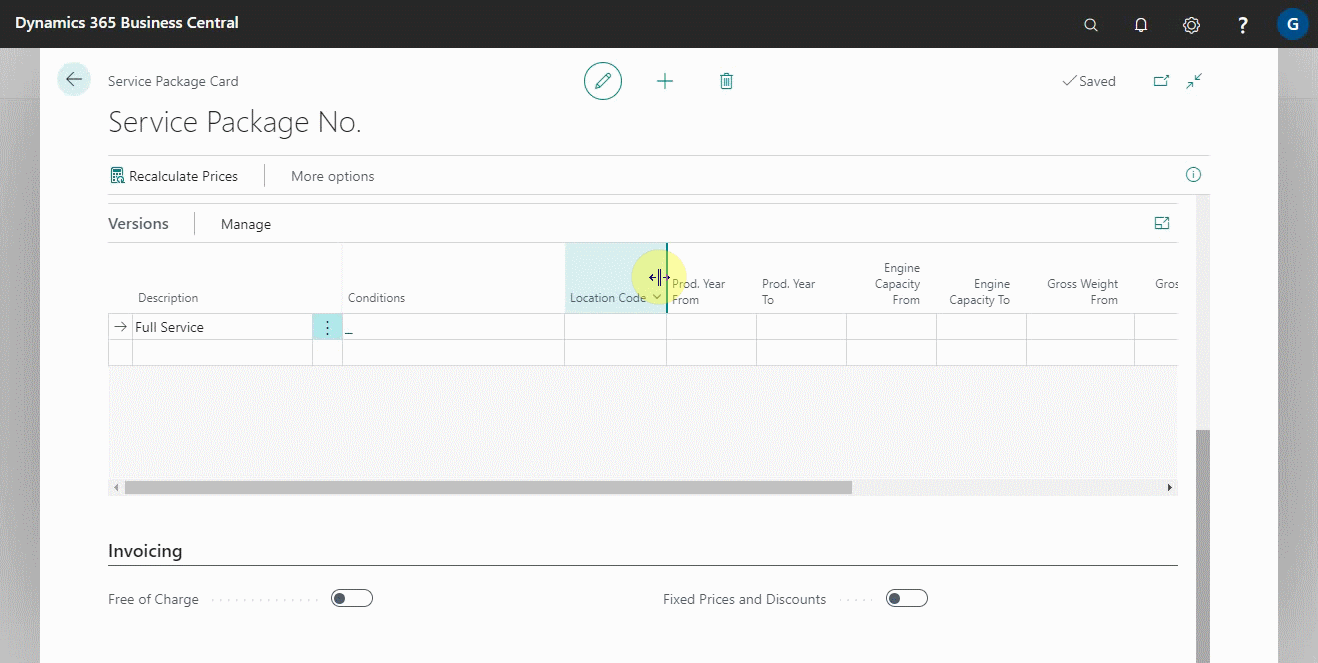
-
In addition, within the version lines, you will see an additional column Allow fixed price Qty. Change. If you choose this option, the system will allow you to change the quantity of that version line. It will adjust the unit price to maintain the line value. This is ideal for items such as engine oil, where the exact quantity cannot be predicted.
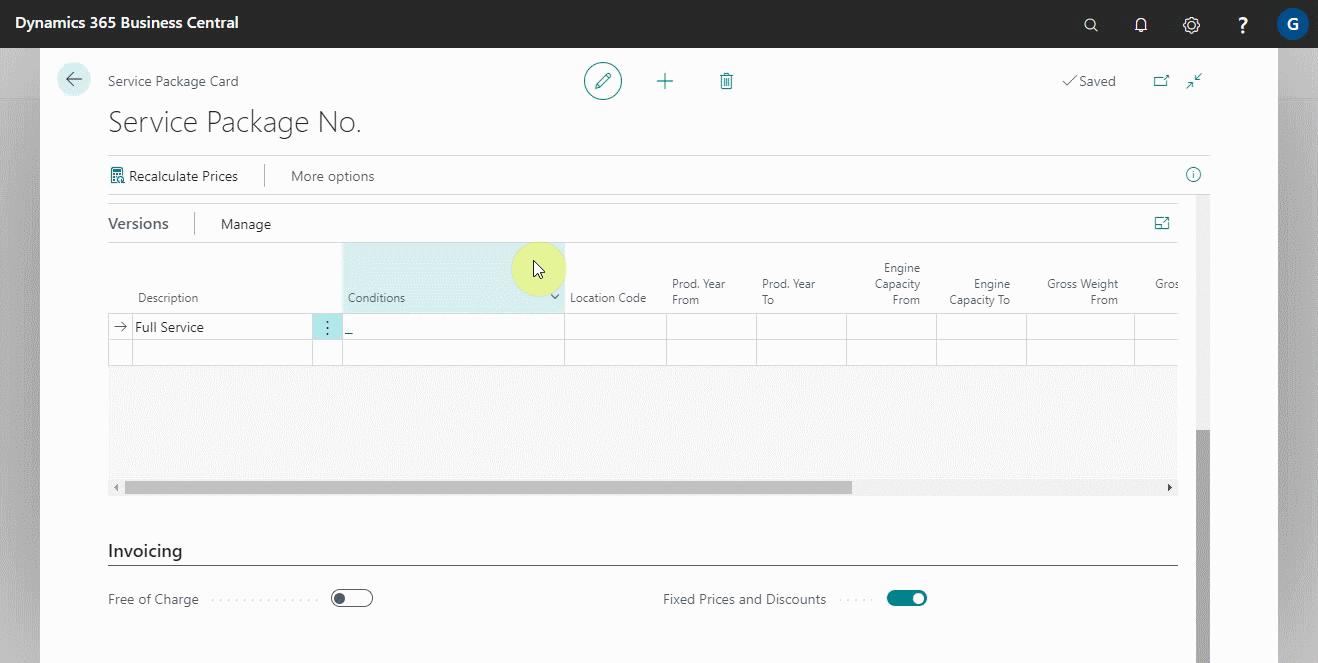
Creating New Service Package Versions by Copying from Other Versions
-
When you begin creating new versions, you may find the need to copy versions if they are very similar. To do this, select Manage and from the submenus, you will see two options; Copy, which copies the selected version to the line beneath, and Copy From, which allows you to select versions from other packages to copy into this one.
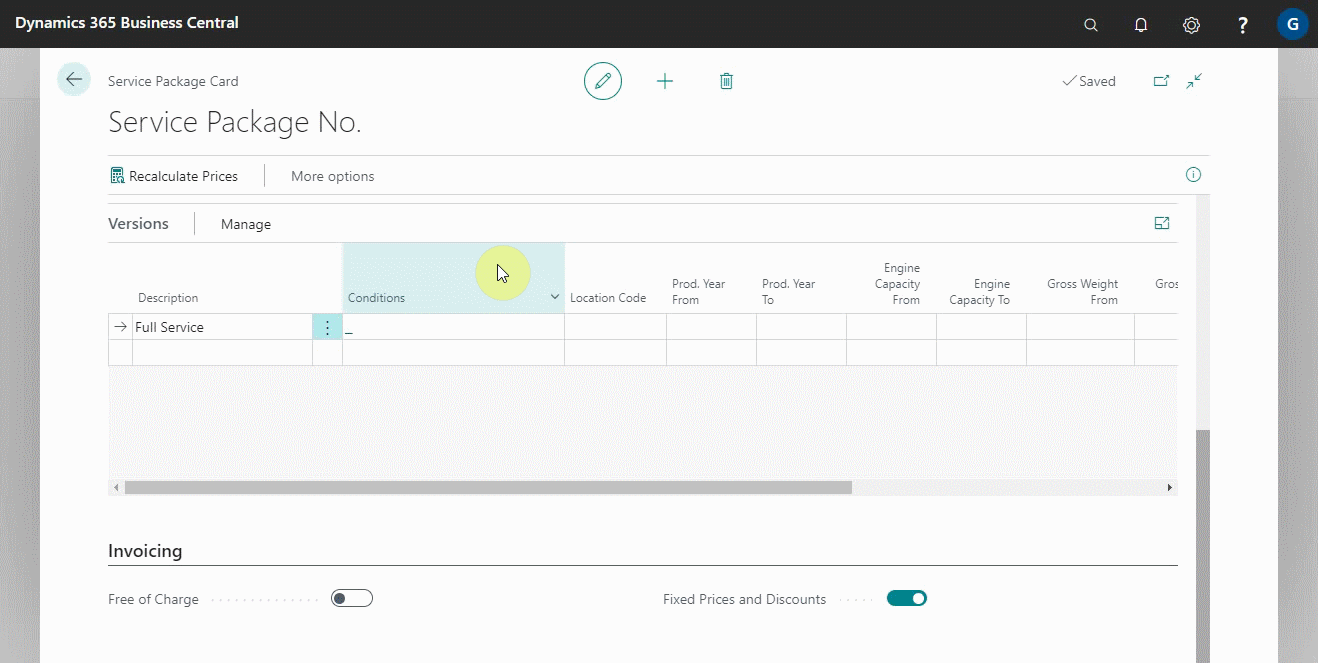
Adding Checklist Template Code to Service Package Card
-
We’ve also added the ability to add Checklist Template Code to a Service Package Card so that service packages can automatically add checklists to jobs when they’re added to a jobsheet. To add a Checklist Template Code, select it from the General FastTab field named Checklist Template Code.
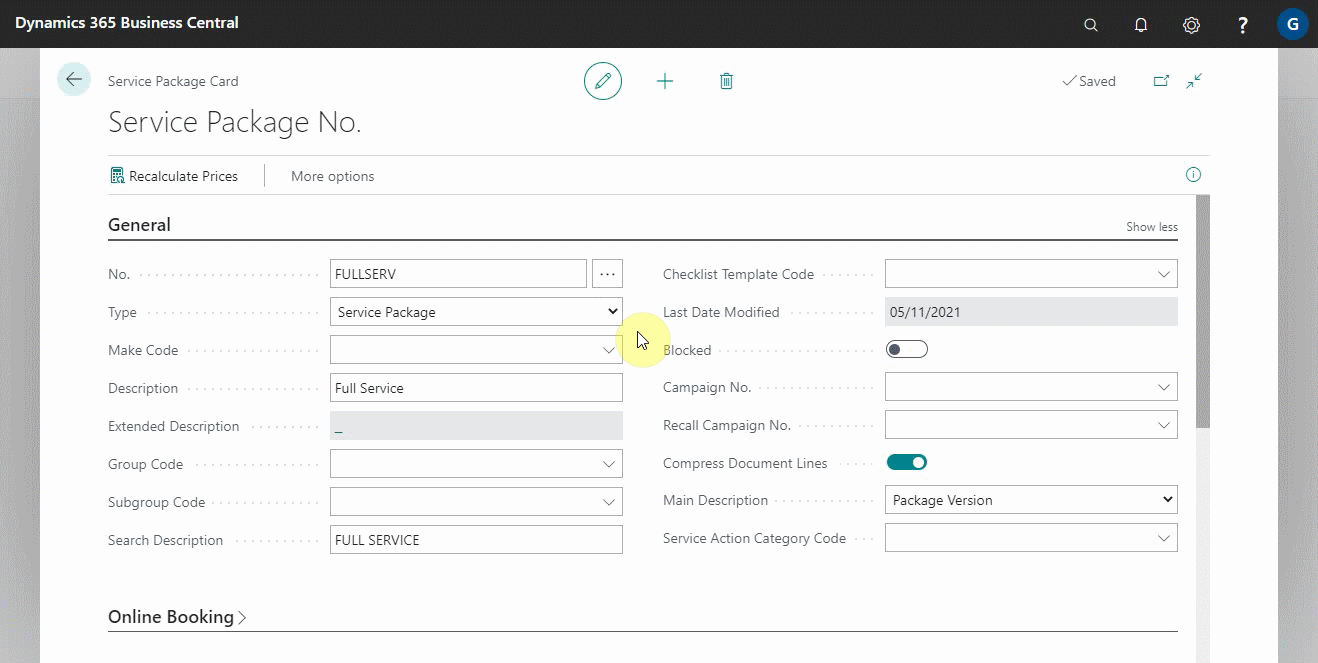
-
As a result, when you create a new Jobsheet and select the Service Type as one of the available Service Packages with a Checklist Template Code, the checklist is automatically added to the Jobsheet.
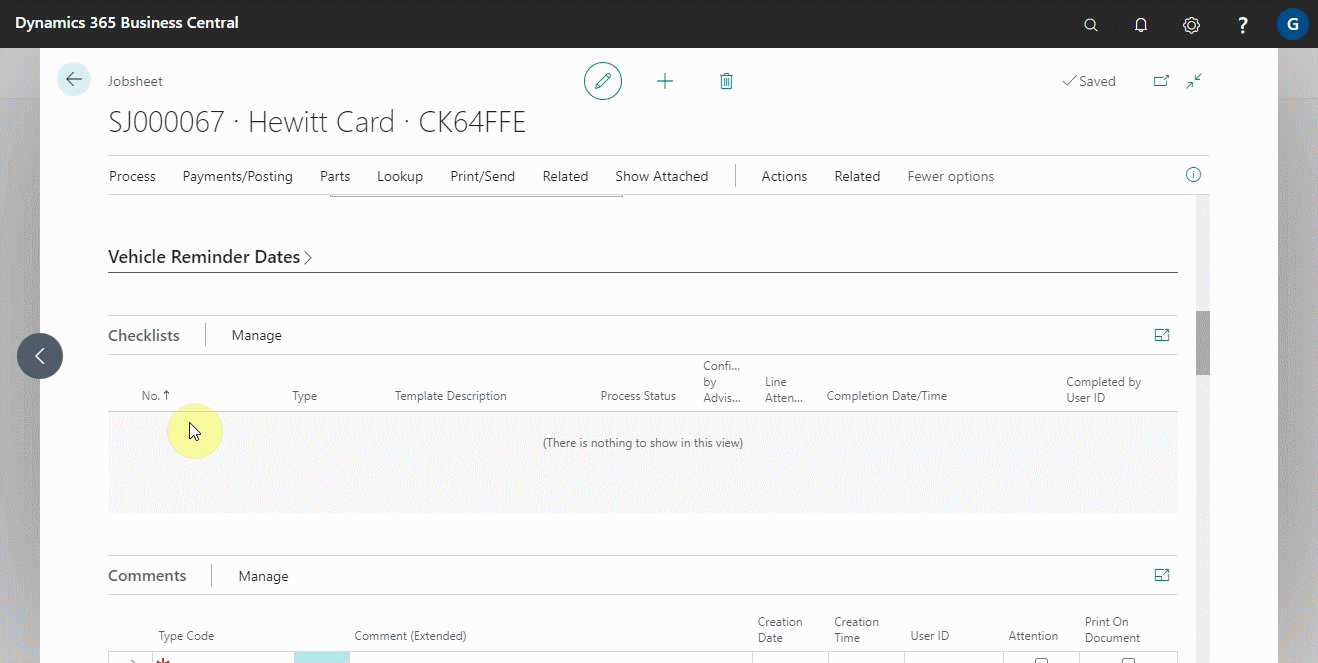
Adding a Service Package to a Jobsheet as a Technician
When logged in to the technician app, you can add a service package to a Jobsheet depending on the requirements of the job being done. Here’s how:
-
From the technician app, select Easy Clocking, then Select existing Jobsheet. Select the Jobsheet to which you want to add a service package by clicking on it.
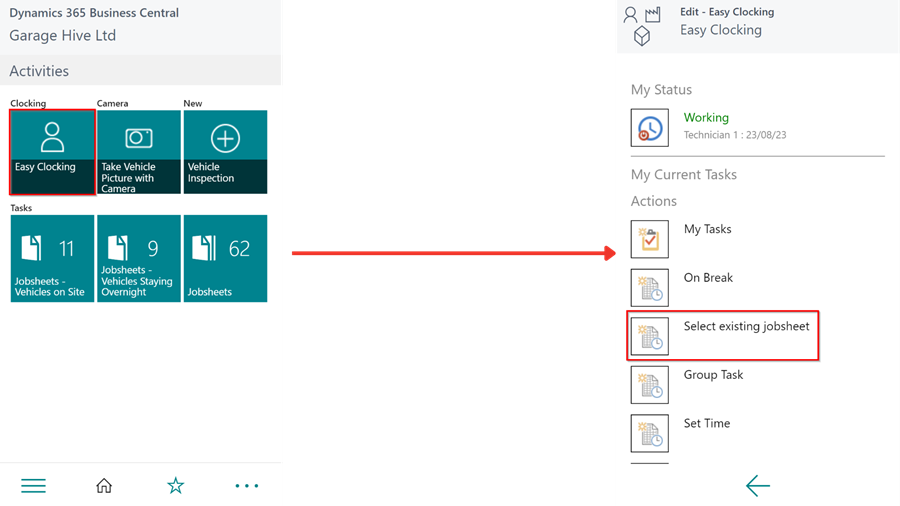
-
Select Open Jobsheet from the pop-up menu. Click the three vertical dots in the bottom right corner, then scroll down to the Lookup menu. Choose the Service Package option.
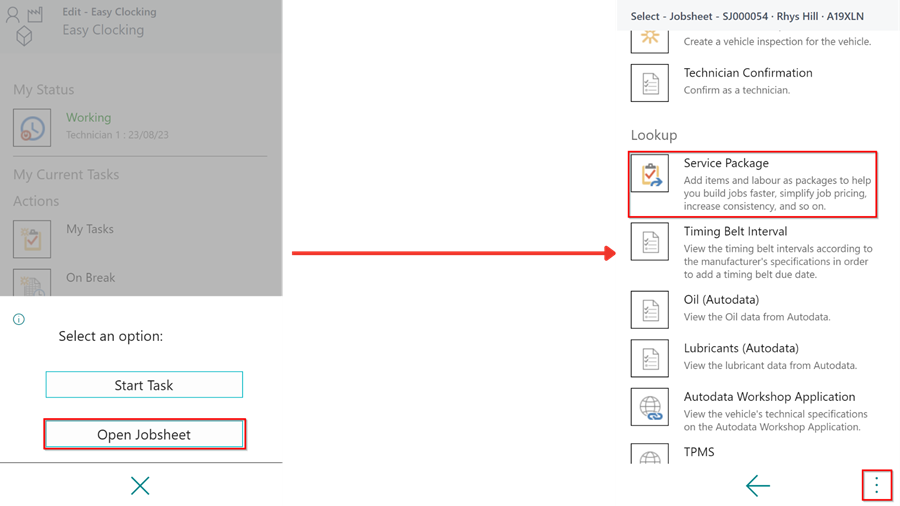
-
Choose the service package to add in the Jobsheet. The service package will now be added to the Jobsheet, and you can begin working on the tasks in the Jobsheet.
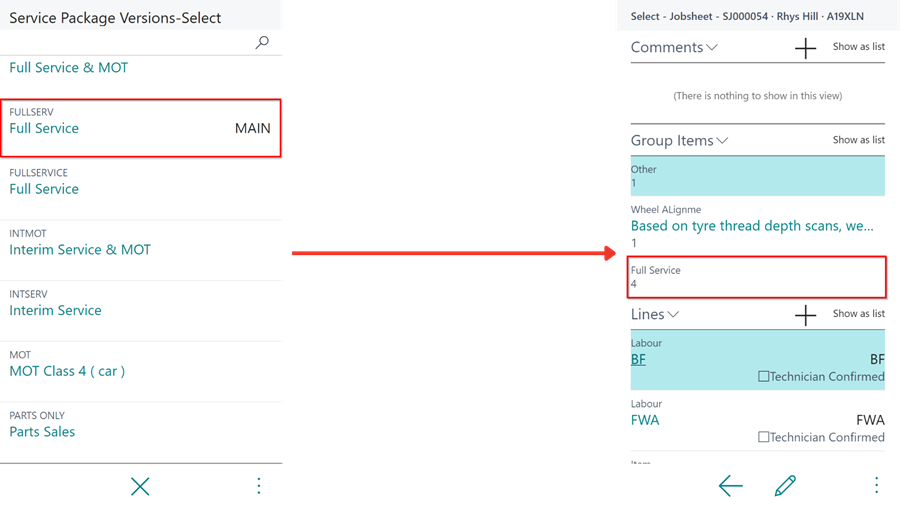
Updating Service Package Prices
When labour or item prices are updated in Garage Hive, these changes do not automatically apply to the Service Package versions that include the affected labour or items. To update the Service Package prices, follow the steps below:
-
In the top right corner, choose the
 icon, enter Update Service Package Prices, and select the related link.
icon, enter Update Service Package Prices, and select the related link.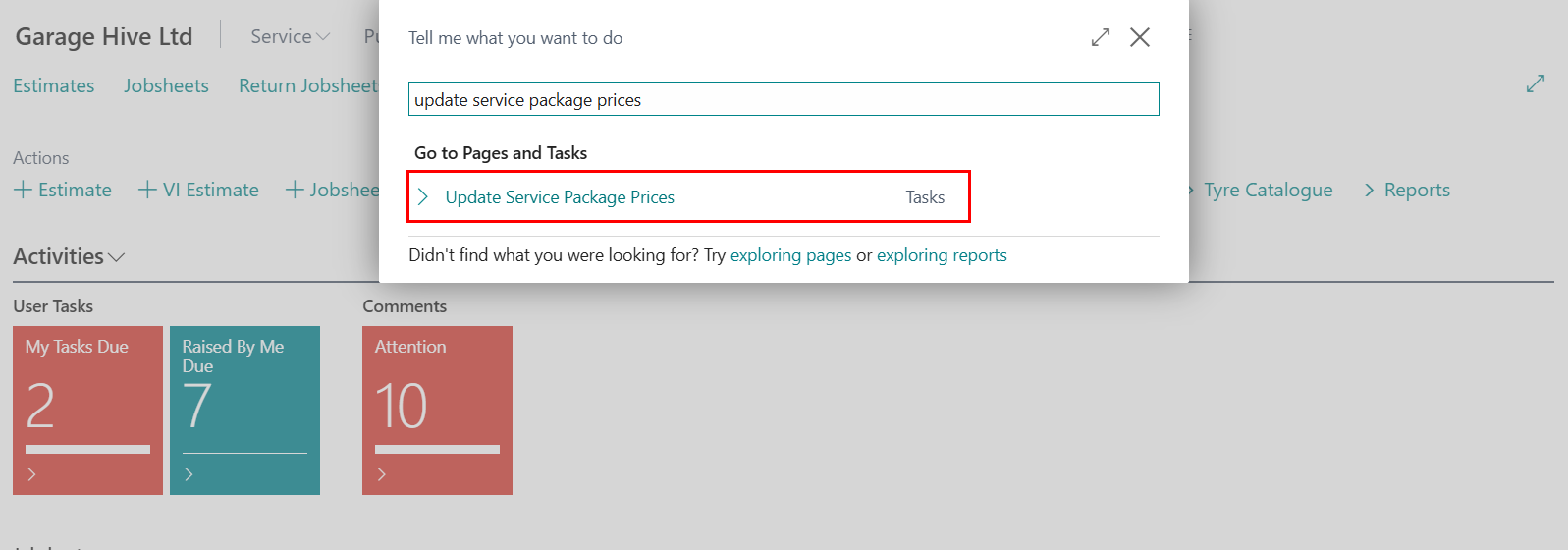
- In the pop-up window that appears, select the slider for Update Labour Prices, Update Item Prices, or both, depending on your requirements.
- In the Package No. and Version No. fields, select the specific Service Package and/or version for which you wish to update the prices. Alternatively, leave these fields blank to update all Service Packages in the system.
-
Once completed, click OK.
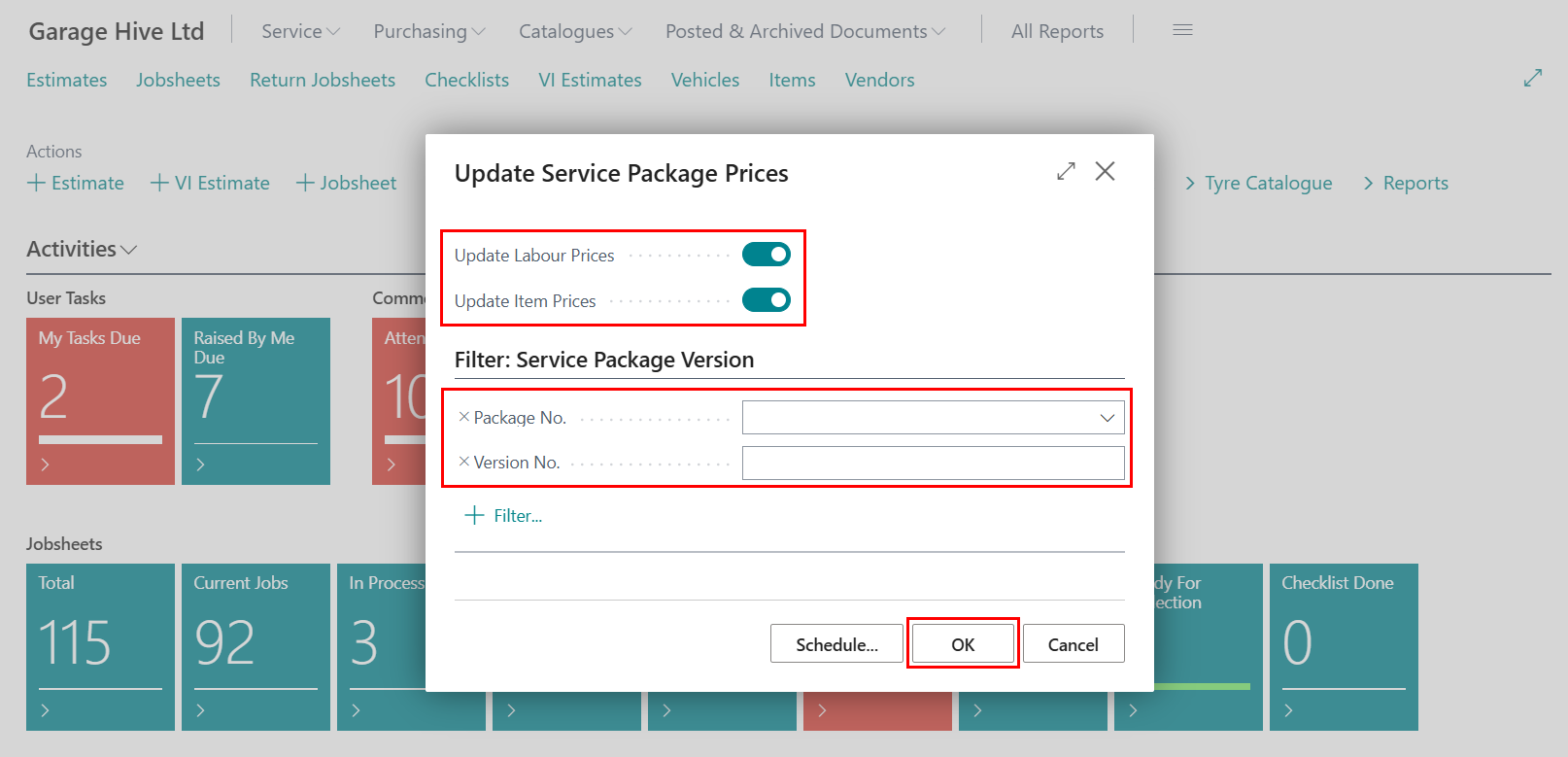
- The prices will then be updated to match those in the item and labour cards.
See Also
Video: How to create Service Packages in Garage Hive
Setting up Service Packages conditions
Setting up Service Packages for online booking
Automatically adding Service Packages in documents