Re-ordering Policies and Requisition Worksheets
Reordering policies and requisition worksheets help manage your stock by suggesting Items to Order and creating purchase orders based on your available inventory.
In this article
- Setting up the Item Card
- Setting up the Item Card for multiple locations
- Using the Requisition Worksheet Express
- Setting up Automatic Recalculation
Setting up the Item Card
To use the requisition worksheet you must first setup the item cards:
- Open the Item Card to setup and scroll down to the Planning FastTab.
- Set the Reordering Policy field to Maximum Qty from the available options; this will enable the Reorder Point field.
- The Reorder Point is the quantity at which the Item must be reordered. This is the data that the Garage Hive system will use to recommend an order. Add the quantity.
-
You do not need to enter your Maximum Inventory.
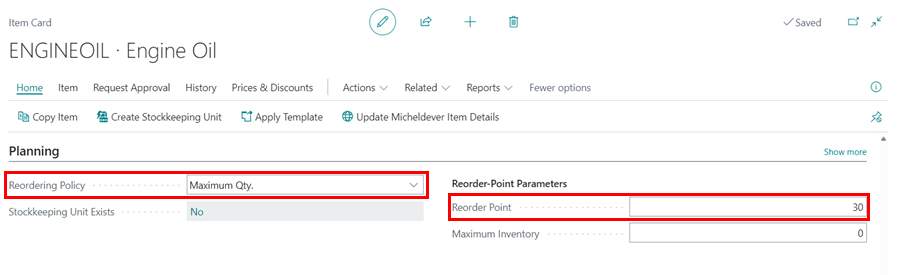
Setting up the Item Card for multiple locations
- For garages with multiple locations with different Reorder Points, you can use the Stockkeeping Units feature to specify different Reorder Points.
-
From the Item Card’s menu bar, select Related (click More Options to view Related if not visible), followed by Warehouse, and choose Stock Keeping Units.
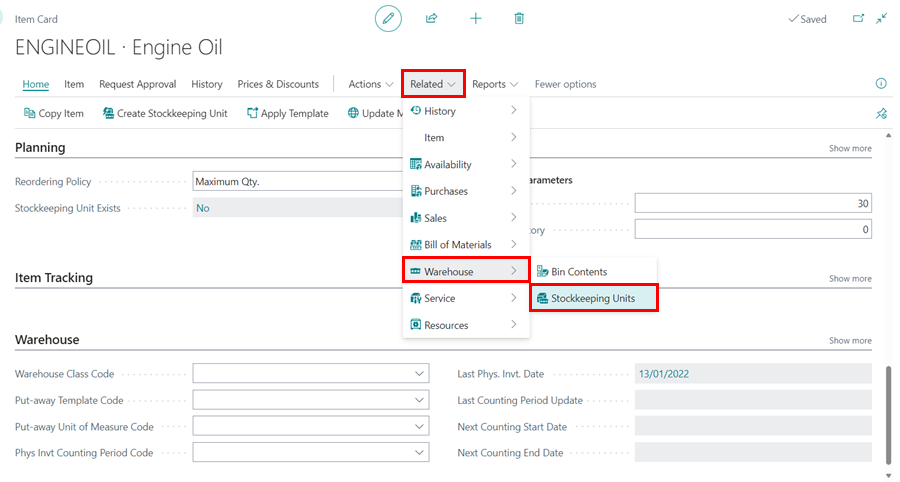
-
Select New, to create a new Stockkeeping Unit, which functions similarly to the item card for the same item but per location.
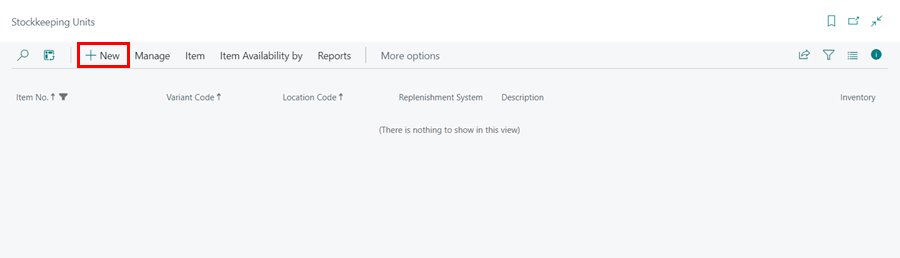
-
Select the location to specify the Reorder Point in the Location Code field.

-
Scroll down to the Planning FastTab and select Maximum Quantity as the Reordering Policy and enter the quantity at which to place an order in the Reorder Point field.
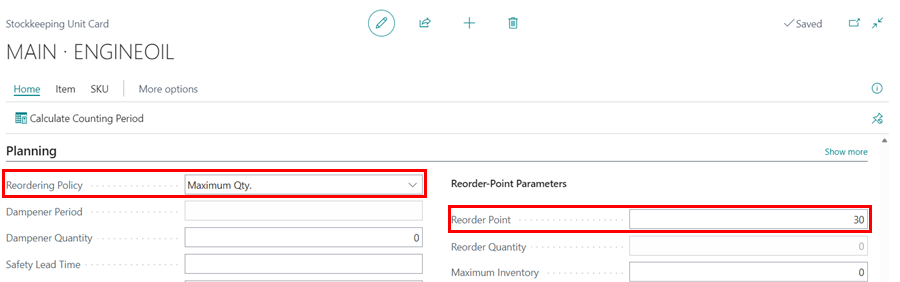
- Repeat steps 3, 4, and 5 for all the locations.
Using the Requisition Worksheet Express
The Requisition Worksheet can be accessed from the Service Advisor’s Role Centre tiles:
-
Scroll down through the tiles in the Role Centre, to the Purchasing section, and select Items to Order tile.
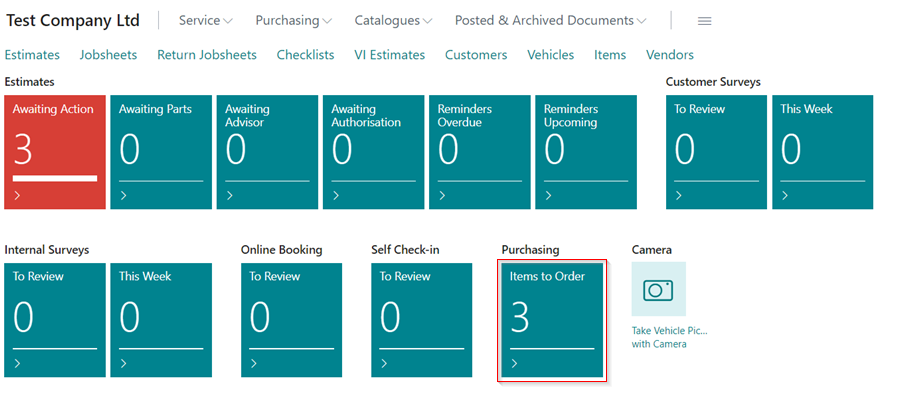
-
From the Requisition Worksheet Express Page, select Calculate Plan from the menu bar.
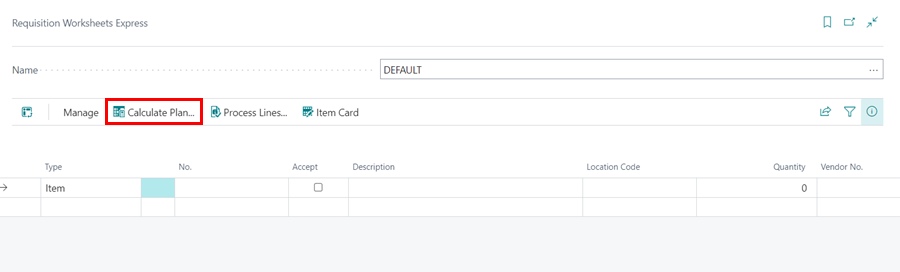
-
If you have multiple sites, select the specific location in the Location Code field. Click Ok.
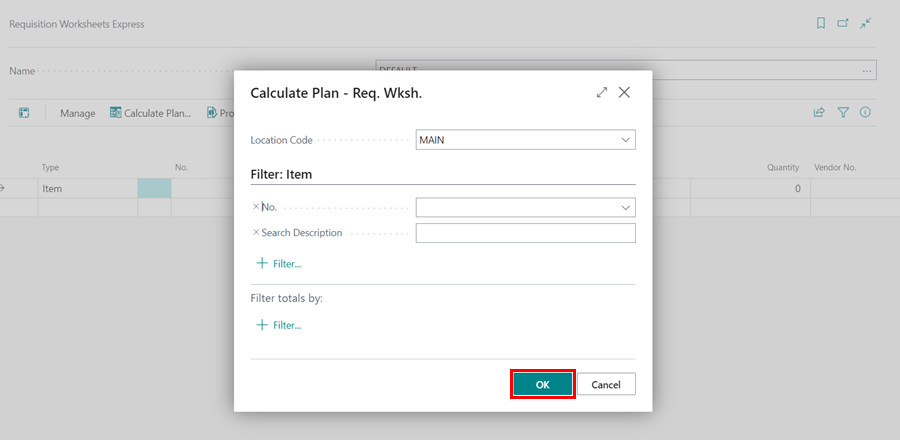
-
A list of suggested items to be ordered will be generated. The Item Card may be accessed from the menu bar, and the Item Policies can be viewed from the FactBox on the right (if not visible, click on the FactBox icon).
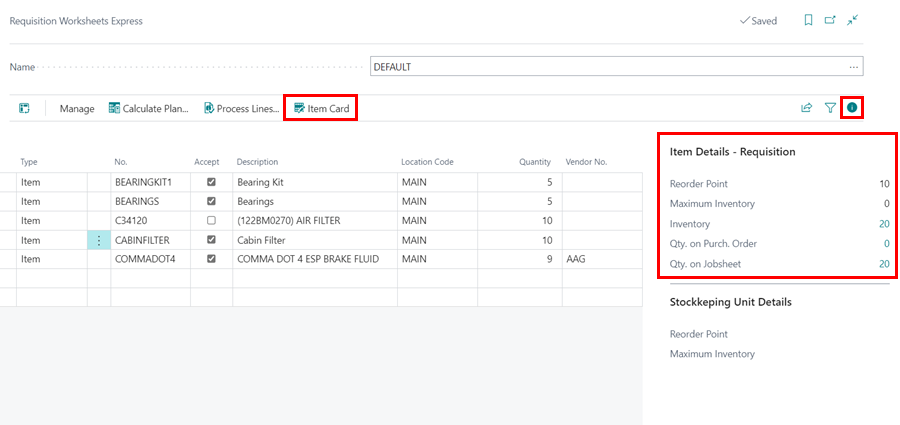
-
Select the checkboxes for the lines you want to process in the Accept column, choose a vendor in the Vendor No. column, and then choose Process Lines from the menu bar.

-
Select whether to print the Purchase Orders in the pop-up notification, and click OK.
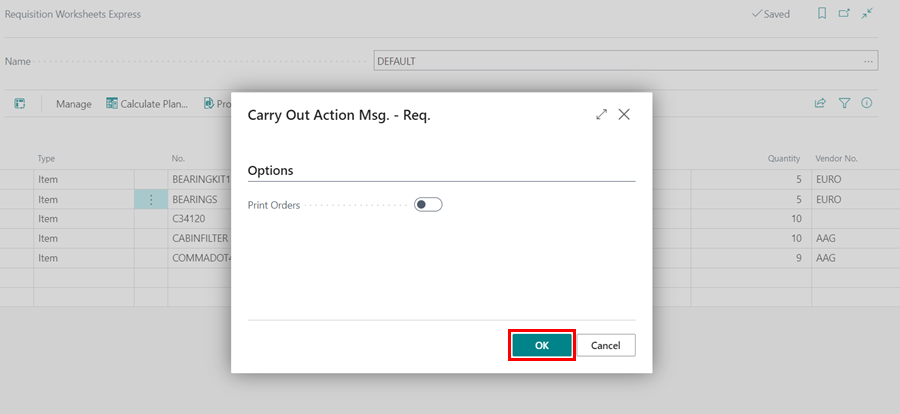
-
Purchase orders for the relevant suppliers will be generated and you can find them in the Purchase Orders list.
Setting up Automatic Recalculation
-
To setup for an automated recalculation of what to order every morning at 4:00am, select Purchasing from the Navigation menu, then Requisition Worksheet Express.
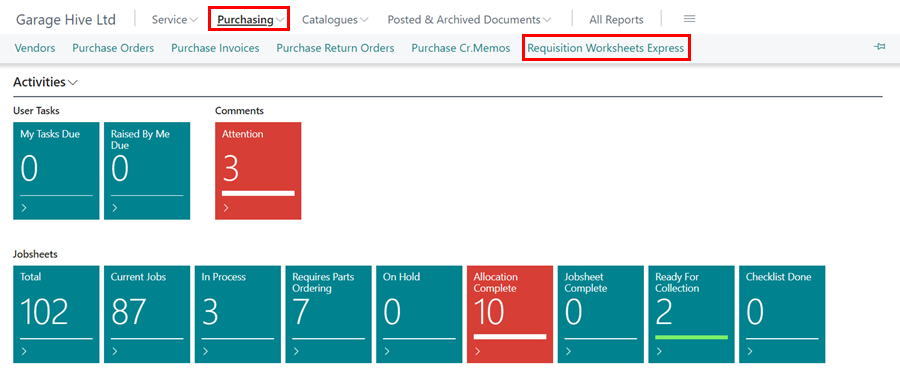
-
Select Edit List in the Requisition Worksheets Express page.
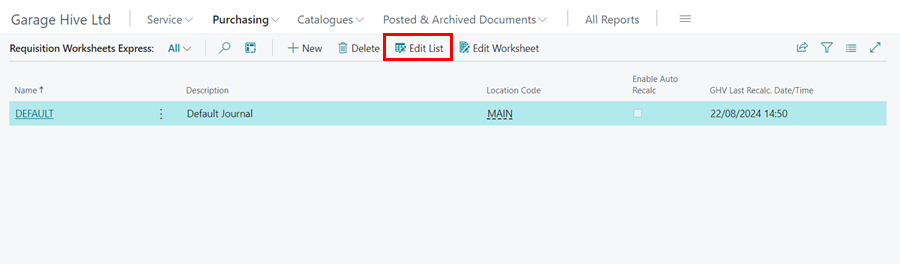
-
Set the Location Code and check the Enable Auto Recalc. option on the Default line.

See Also
Video - Requisition Worksheet Express (V1) & Stock Control in Garage Hive
Set up of the Cues and Actions tiles on the Role Centre