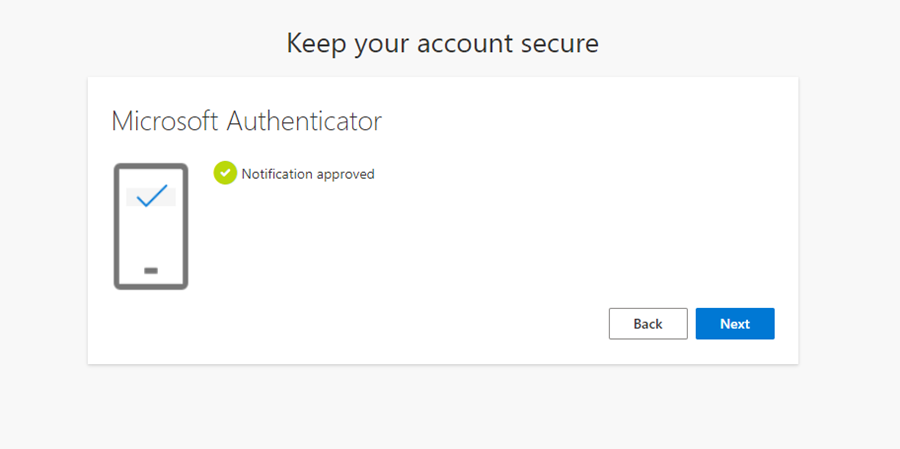Signing In to Your New Microsoft Account for the First Time
In this article, you’ll learn how to log in to your Microsoft account as a new user and how to enable the Authenticator app to add an extra layer of security to your account. As a new user, you will receive an email containing your Email address and Temporary Password. Once you have these details, you can proceed with the following steps:
-
Navigate to www.office.com from any browser or click here to open the [Microsoft Office 365 Login Page] and click on Sign In button. Enter your Email address, as sent and click on Next and then enter the Temporary Password. Click Sign In.
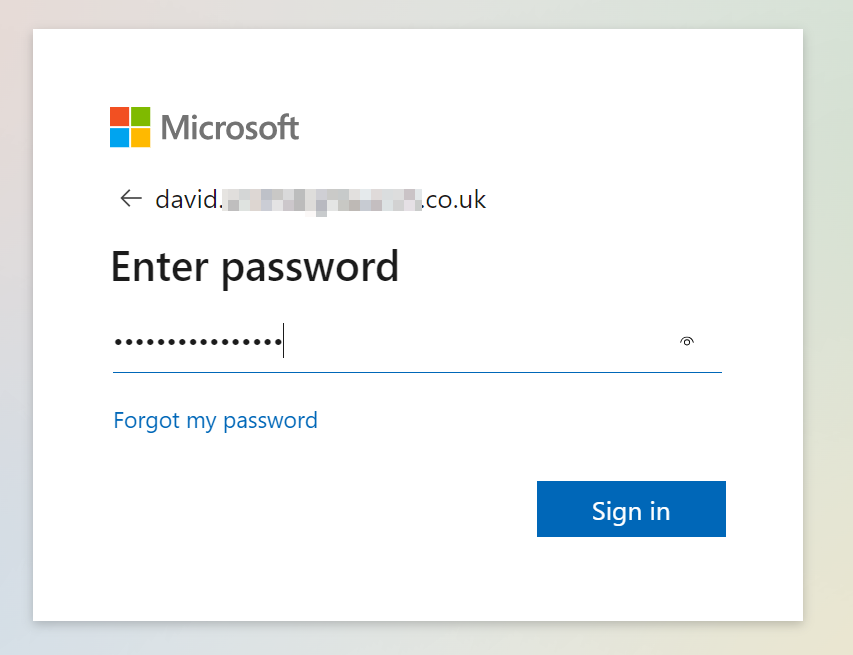
-
In the next page, you will be prompted to change the temporary password to a password of your choice. Enter your Current Password (temporary password) as received on email, and then create a New Password and confirm the password. Click Sign In.
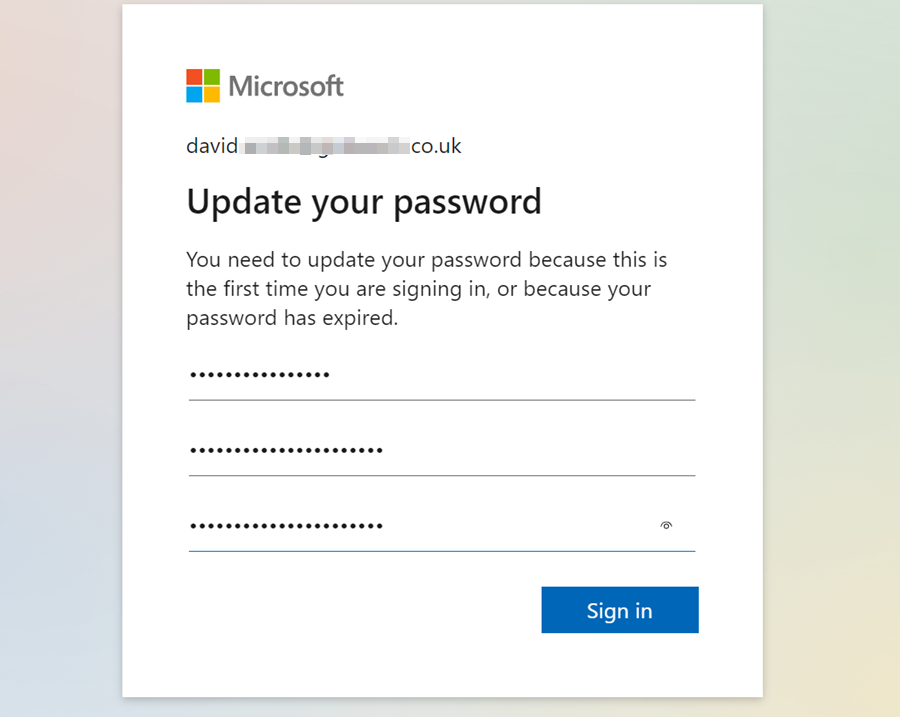
-
To increase the security of your account, you will receive a prompt to download and set up the Microsoft Authenticator App. Click Next.
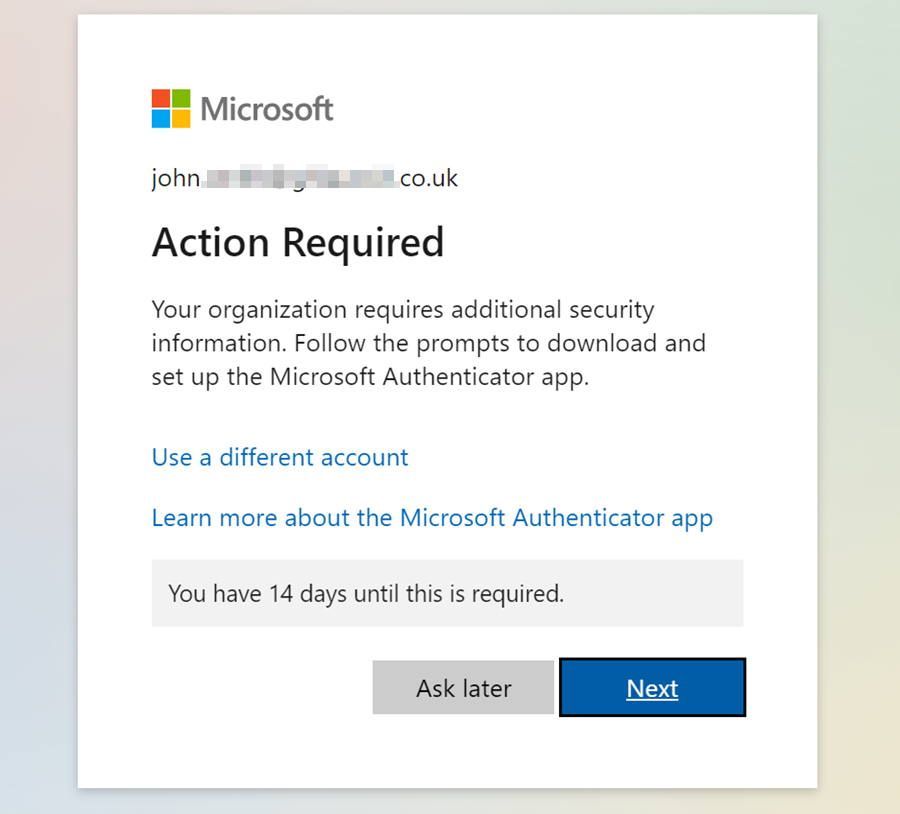
-
Start by downloading the Microsoft Authenticator App on your mobile phone or tablet. Download now. Click Next.
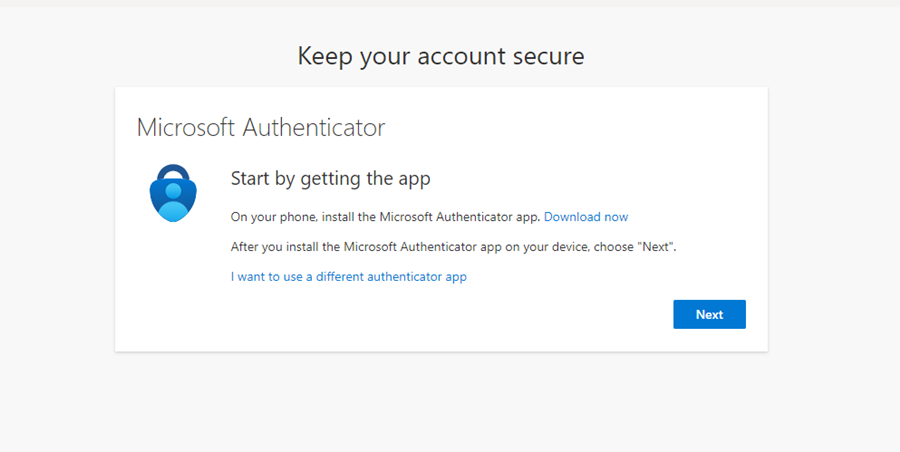
-
In the Microsoft Authenticator App, add an account, select Work or School account, and then Scan a QR Code.
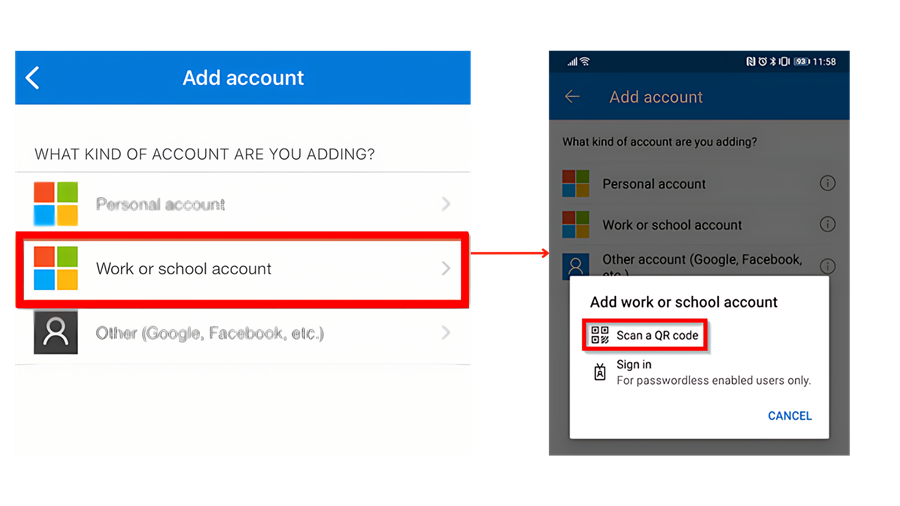
-
In your Microsoft Account Page, click Next until you reach the page where you can Scan the QR Code. Scan the code.
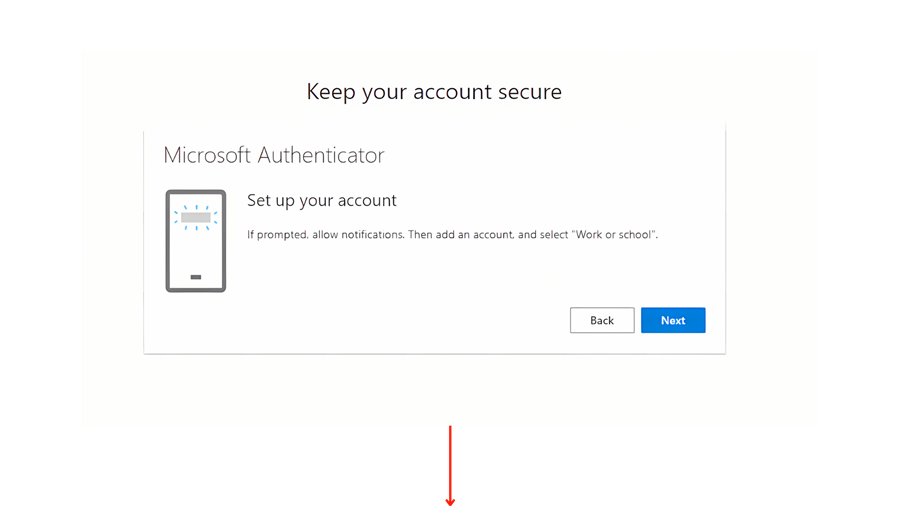
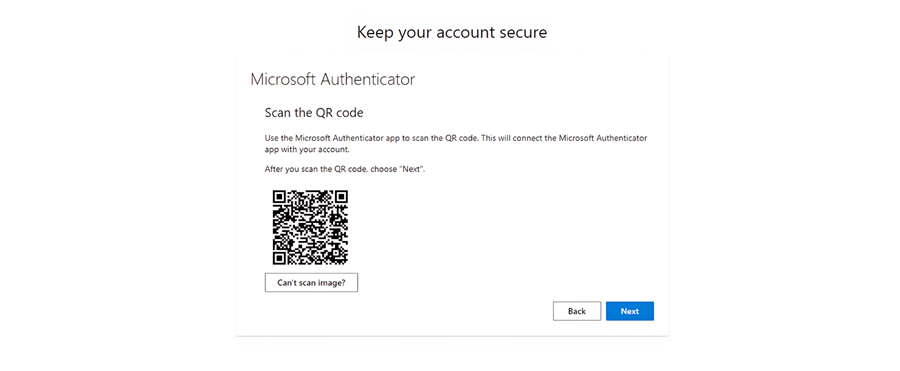
-
You will be given an authenticator number to enter into your Microsoft Authenticator app; enter the number as prompted in the app.
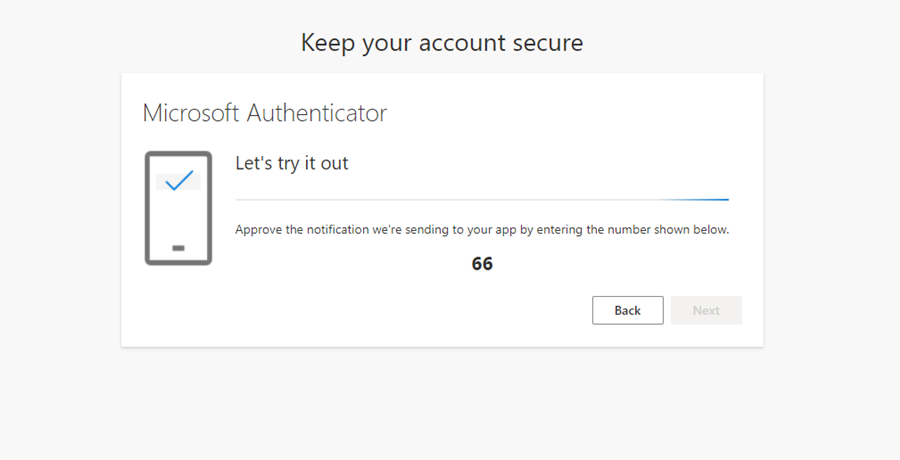
-
Once this is completed, you will use email address and password you created to access your Microsoft Account and Garage Hive.