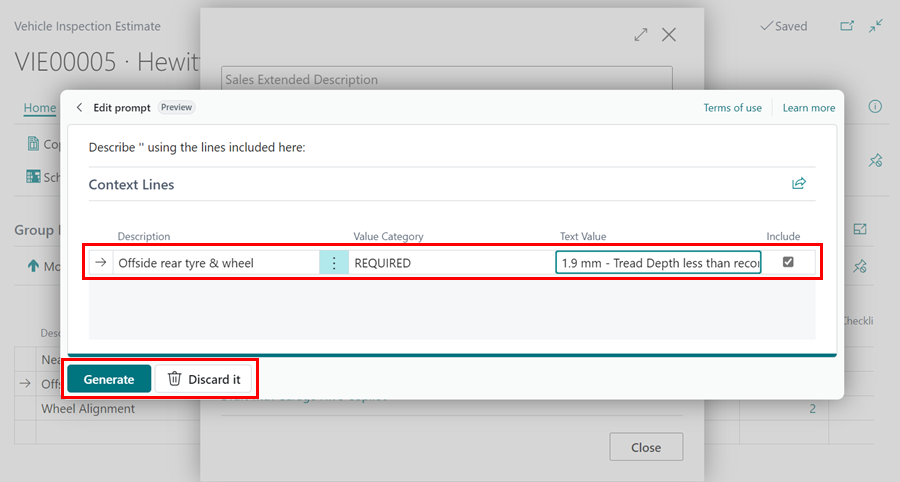In this article
How to Setup Copilot and AI Capabilities
Garage Hive now integrates Copilot and AI capabilities to enhance the overall efficiency. By leveraging Microsoft’s AI technologies, Garage Hive Copilot simplifies tasks by generating easy-to-understand descriptions in the VI Estimate. From the selected content, Garage Hive Copilot suggests a description, which the user can then customise to their preferences. To enable the Copilot and AI Capabilities:
-
In the top right corner, choose the
 icon, enter Copilot & AI Capabilities, and select the related link.
icon, enter Copilot & AI Capabilities, and select the related link.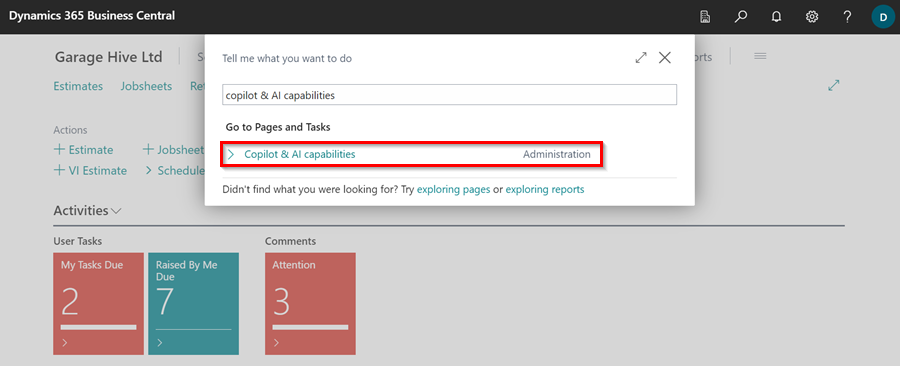
-
Enable the Allow Data Movement on the Copilot and AI capabilities page.
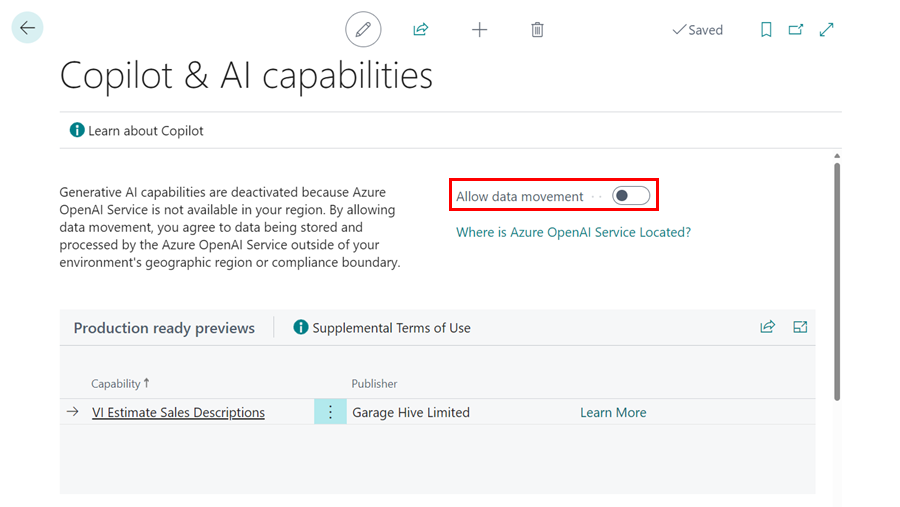
-
Once enabled the Status of the Production ready previews capabilities will change to Active.
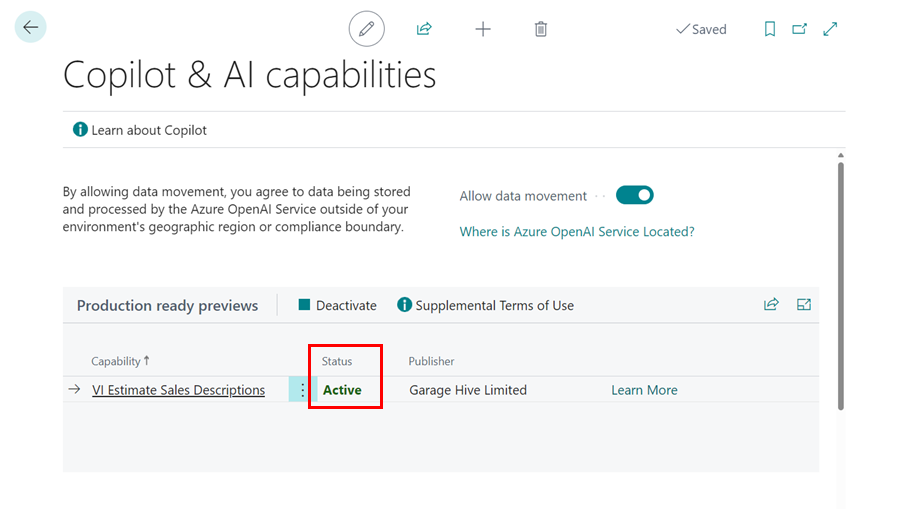
Using Garage Hive Copilot in VI Estimate Descriptions
Garage Hive Copilot uses the fault descriptions available in the Checklist Lines. You can find the Checklist lines with descriptions under Group Items FastTab, in the Checklist Lines Count field in a VI Estimate. To use Garage Hive Copilot in a VI Estimate:
-
Open the VI Estimate, scroll down to the Group Items FastTab, and click on the Sales Extended Description field. If the Checklist Lines Count field has a count, Garage Hive Copilot will automatically generate a description from it.
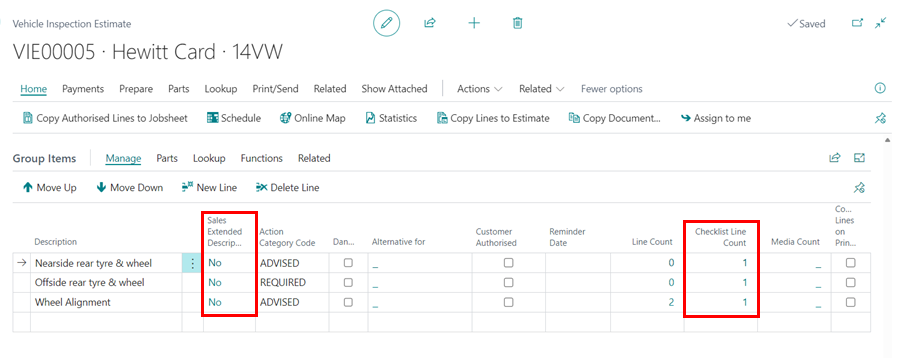
-
Click the Draft with Garage Hive Copilot action to generate the description.
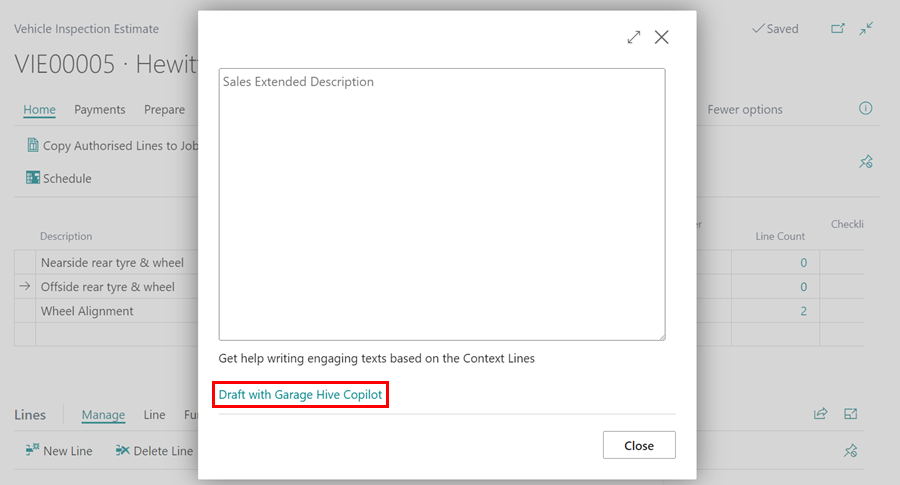
-
Garage Hive Copilot will generate a draft preview of the description. You can click on Keep It to add it to the Sales Extended Description field, Regenerate to generate another draft description, or Discard it to exit the Sales Extended Description page.
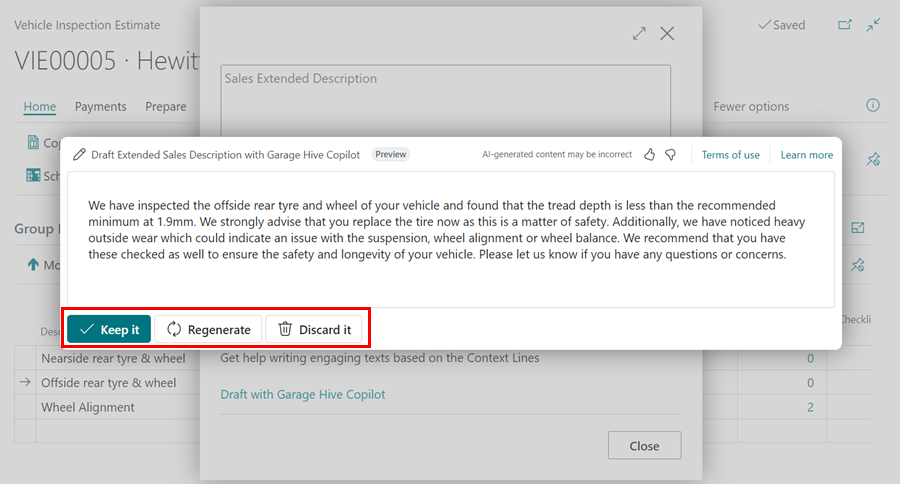
-
To edit or view the input text from which the description is generated, click on the heading title marked with a pen icon located in the top left corner.
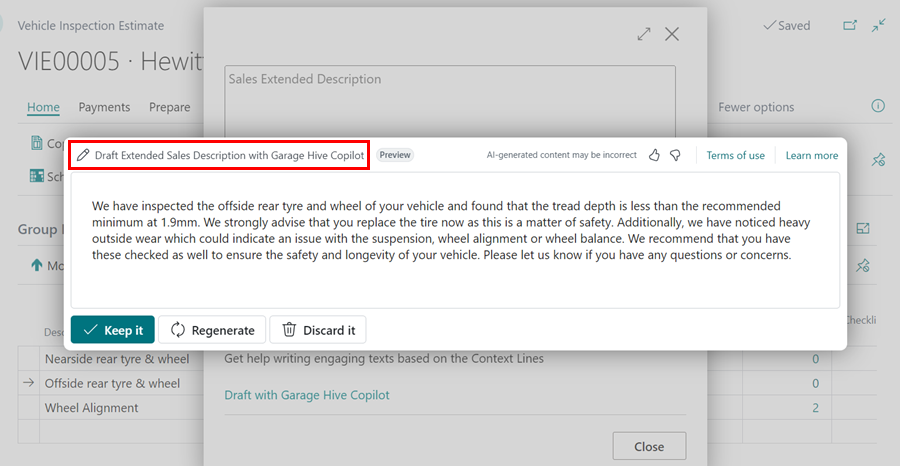
-
You can now edit the Description or the Text Value fields. Once done, click Generate to create a new description, or click Discard It to exit the Edit Prompt page.