Customising Vehicle Reminder Dates
- Adding a Default Period for a Vehicle Reminder Date
- Changing the Default Period for the Vehicle Reminder Date Colour to Change to Red When Due
- Adding MOT and Service Dates to be Checked When Posting a Job
Adding a Default Period for a Vehicle Reminder Date
Vehicle reminder dates in the Jobsheet and Vehicle Card can be customised to have a default period. Here is how you can customise the dates from the Service Labour List page:
-
Select Catalogues and then Labours from the Role Centre’s Navigation Menu, or search for Service Labour List at the top-right corner search icon.
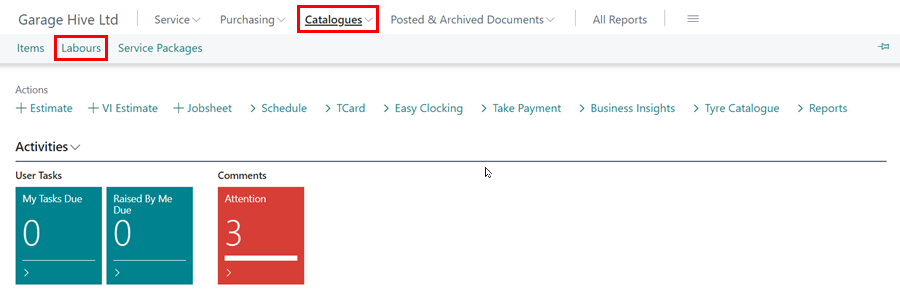
-
Choose the labour from the Labour List page to customise the date. In this case, we’ll go with Service Labour.
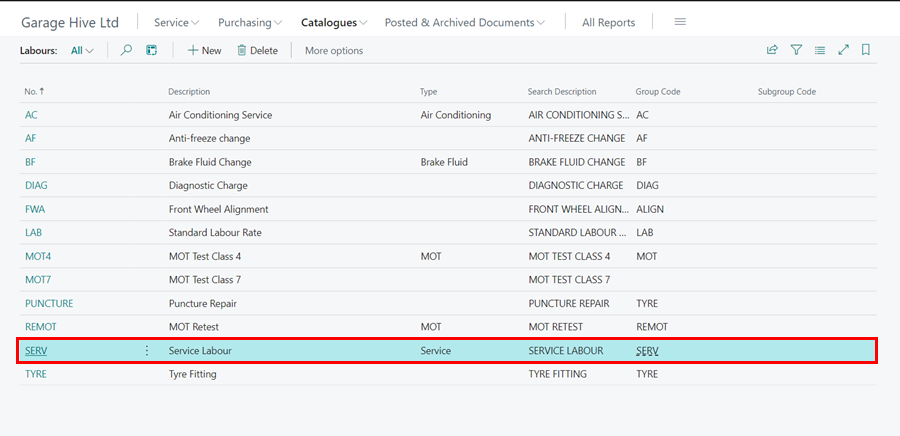
-
In the Service Labour card, a field called Default Period Date Formula is under the General FastTab. Enter the number of days (D), months (M), or years (Y) after which the vehicle should have the Service Labour done. If your formula is a combination of days, months, or years, use a + (Plus sign)s in between, for example, 1Y+6M. When this field is left blank, the default period is 1 Year. Exit the Service Labour card by pressing the Esc key.
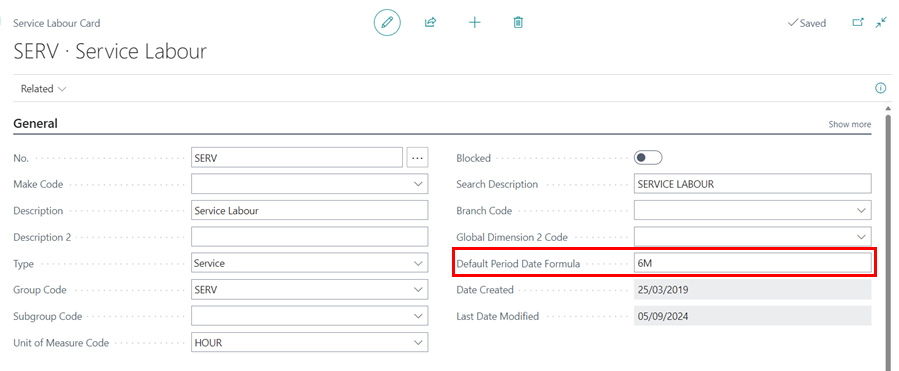
-
Open any Jobsheet that has Service Labour allocated to it to update the Service Due Date. There will be a notification at the top of the Jobsheet that Vehicle Reminder Dates Needs Updating; select Action List from the notification.

-
The Update Vehicle Dates page displays the Old Date column, which contains the current date, the New Date column, which is empty, and the Action List column, which includes the actions you can take to fill in the New Date column. Select Add 6 Months on the Service Due Date row to update it to the 6 months customisation you made. Close the page and check the Service Due Date field to see if it has been updated.
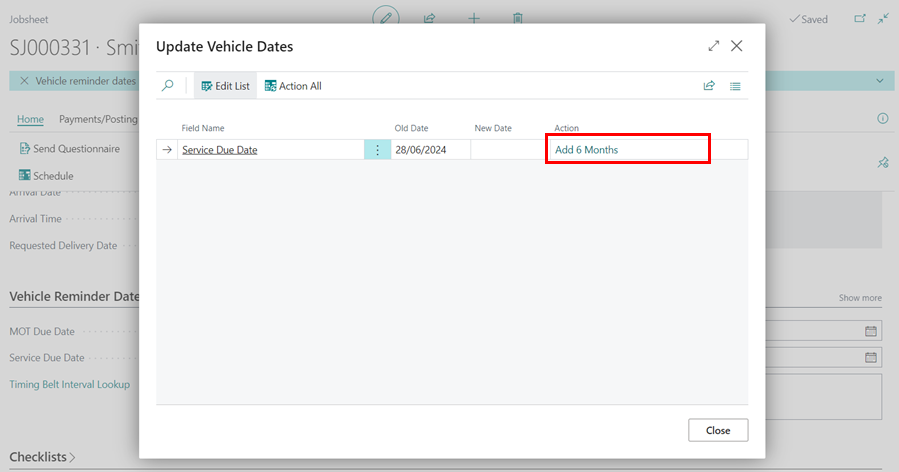
If you start to post the Jobsheet without updating the Service Due Date, you will be prompted to do so before proceeding.
Changing the Default Period for the Vehicle Reminder Date Colour to Change to Red When Due
-
When the Vehicle Reminder Date is approaching, the date in the Jobsheet card and the Vehicle List page turns red.
-
Jobsheet
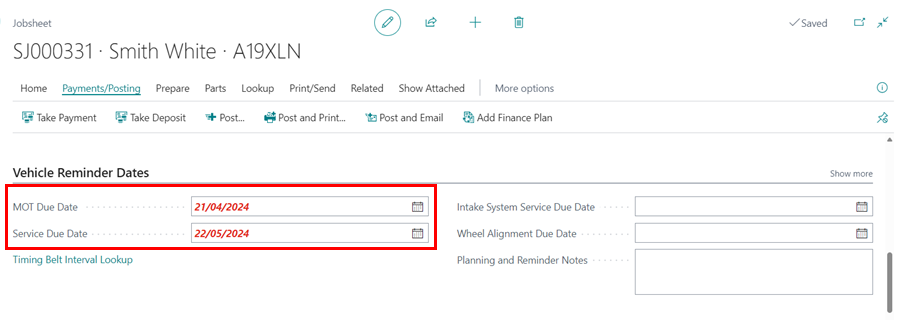
-
Vehicle List
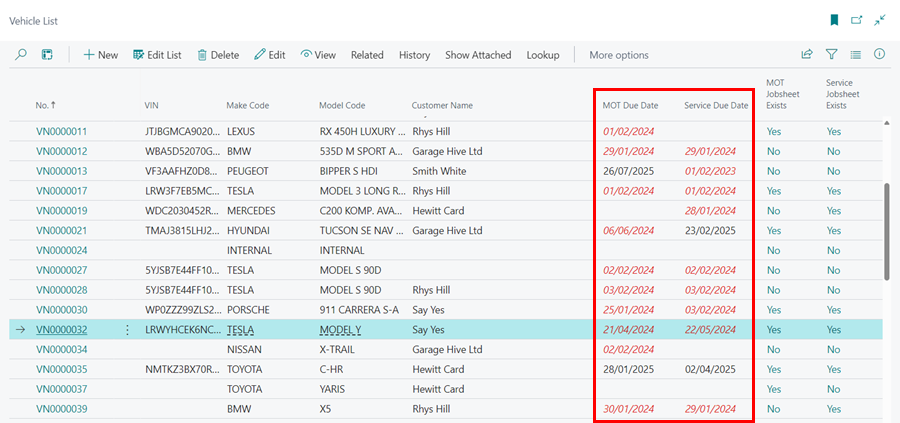
-
- By default, the Vehicle Reminder Dates are set to turn red 30 days before the date. This can be changed to any number of days you want.
-
In the top right corner, choose the
 icon, enter Service Mgt. Setup GH, and select the related link.
icon, enter Service Mgt. Setup GH, and select the related link.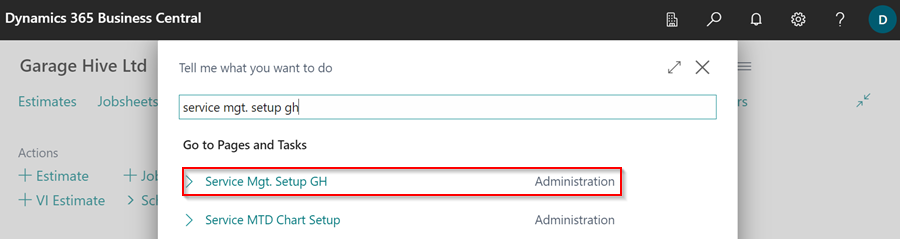
-
In the Service Mgt. Setup GH page, scroll down to Default MOT Reminder Date Formula and Default Service Reminder Date Formula and enter the number of days you want the colour to change before the due date. For example, -1W means one week before today, -30D means 30 days before today, 30D means 30 days after today. When you’re finished, close the page.
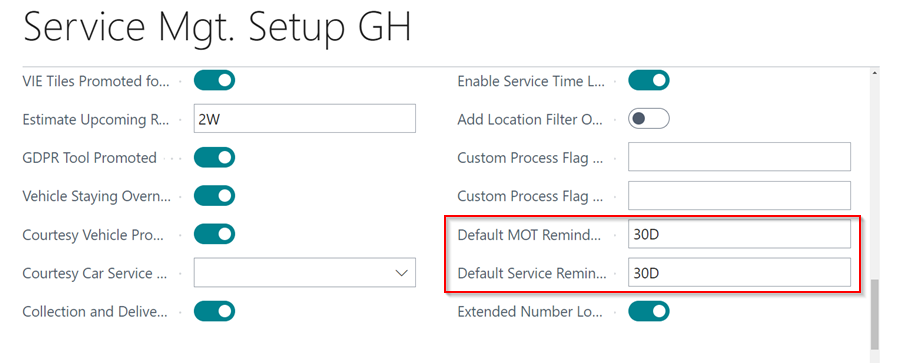
- The changes will be saved, and the Vehicle Reminder Dates will be updated as specified.
Adding MOT and Service Dates to be Checked When Posting a Job
Here’s how to add the MOT and Service Dates notifications, similar to the mileage notification, when posting a job:
-
In the top right corner, choose the
 icon, enter **, and select the related link.
icon, enter **, and select the related link.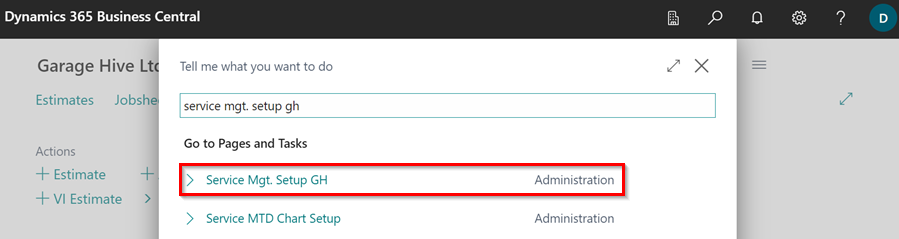
-
Under the General FastTab, enable the Check MOT Due Date on Release and Check Service Due Date on Release sliders.
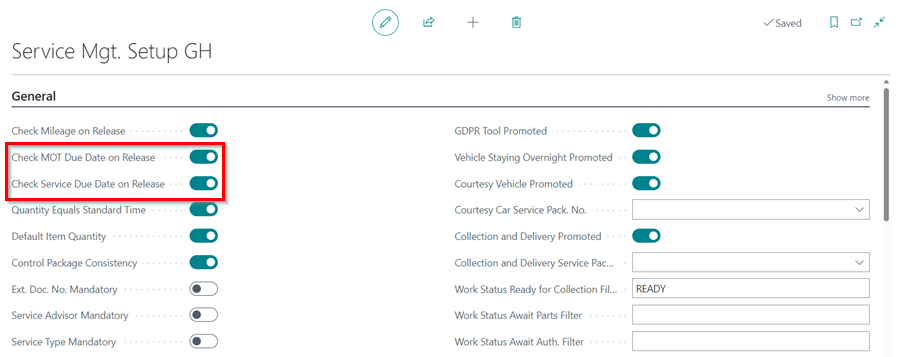
-
You will now receive the following notification when you post a job.
