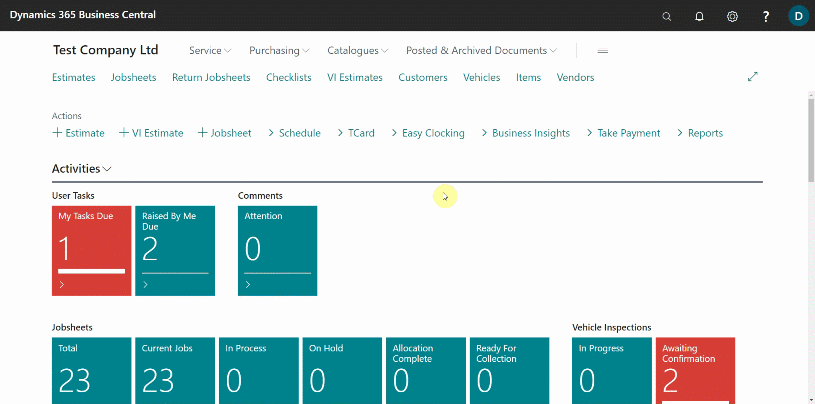Creating User Tasks in Garage Hive
User Tasks is a feature in Garage Hive that allows tasks to be assigned to system users, with the option to add a due date, group the tasks, and add recurrence for a task, among other things.
In this article
- Creating user tasks groups
- Assign tasks to a user or user tasks group
- Create a recurring task
- Check due tasks and mark as complete
Creating user tasks groups
User Task Groups, help in grouping tasks and adding users to a group for easy task management. To create a User Task Group:
- On the role centre, select either the My Tasks Due or the Raised By Me Due tile.
- In the page that opens, select User Task Groups from the menu bar.
-
Add a Group Code and the Description for the group, for example you can create a group with the code WORKSHOPA, and the description to be Workshop A Operations.
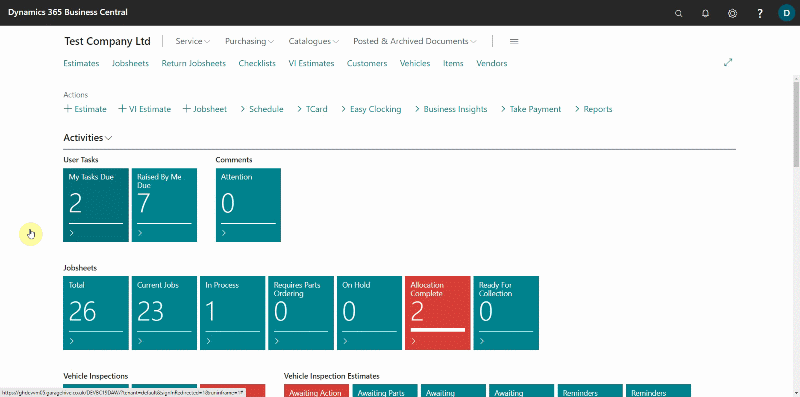
-
Select User Task Group Members from the menu bar and click on the User Name field to add users to the group. Select a user from the list that opens and click OK. Repeat this process to add more users.
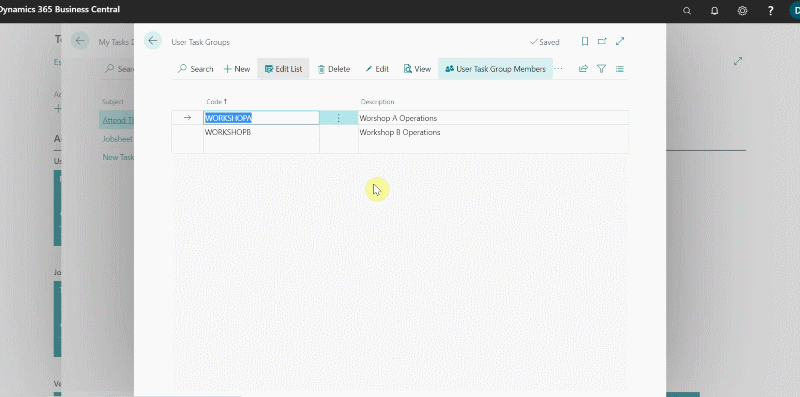
- The group is now successfully created. Click the back arrow (←), to go back to the groups list. You can create as many groups as required.
Assign tasks to a user or user tasks group
After creating the groups, now you can assign tasks to a User or the User Task Group. To Create a task:
- On the role centre, select either the My Tasks Due or the Raised By Me Due tile.
-
Click on New.
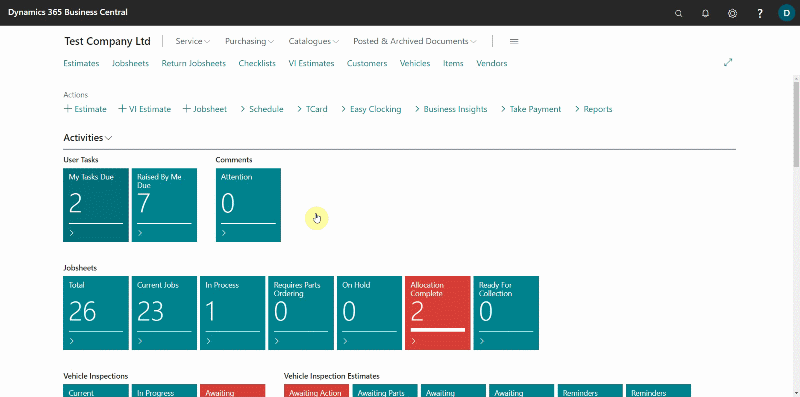
- Enter the Subject of the task, under the General FastTab, and then expound more about the subject in the Description field.
- Under the Status FastTab, select the user to assign the task in the User Assigned To field, and then add the Start Date and the Due Date for the task.
-
You could, on the other hand, assign the task to the User Task Group instead, by selecting from the list in the User Task Group field.
NoteYou cannot assign a single task to the User and the User Task Group at the same time. -
Finally, in the Priority field, specify the level of urgency for the task.
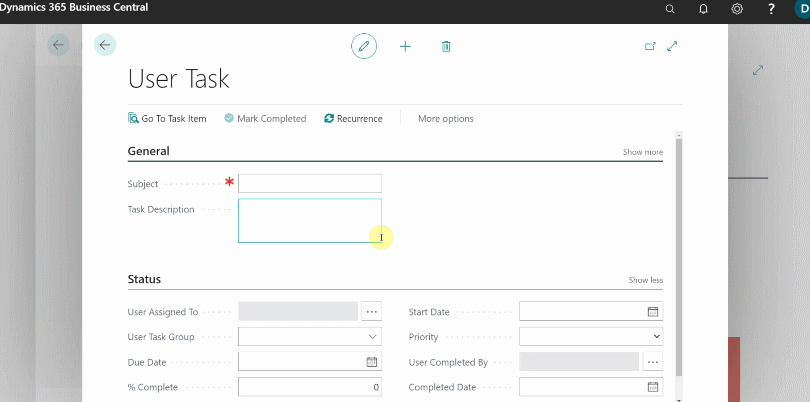
- The task now is added. Click on the back arrow (←) to exit.
Create a recurring task
To create a recurring task:
- On the role centre, select either the My Tasks Due or the Raised By Me Due tile.
- You can choose an existing task or create a new one. Because of the filters applied to the tiles, if you don’t find the task you’re looking for on the tile you’ve chosen, close it and choose the other tile.
-
To add the recurrence setting click on the Subject of the User Task.
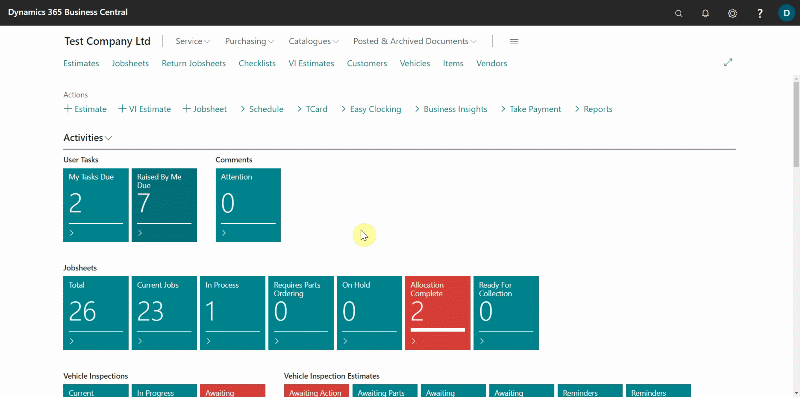
- In the User Task card, click on Recurrence action from the menu bar.
-
Enter the Recurring Start Date, which is the start of the recurrence, then the Recurrence, which is the number of days after which the recurrence task will occur, for example, enter 30D for a task recurring every 30 days, and finally the Occurrences, which is the number of times the task will recur, for example, enter 12 for a task recurring 12 times only. Click OK.
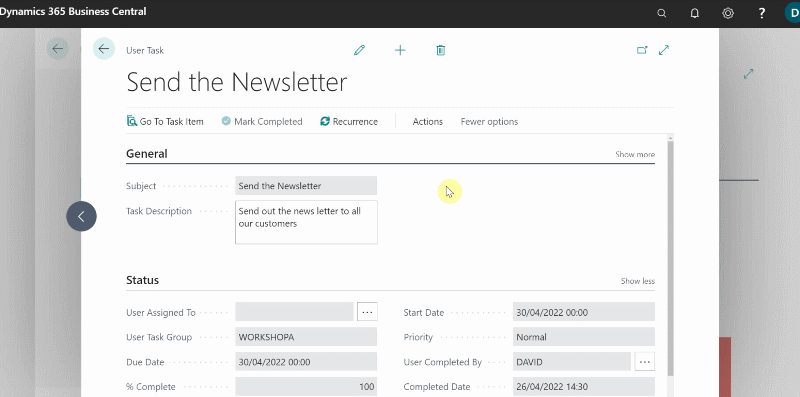
Check due tasks and mark as complete
You can check the task that are due from the role centre:
- Click on the My Tasks Due tile, to view the tasks which are due. The tile is setup to turn red, when a task assigned to you is due.
- When the task is done, select Mark as Completed from the menu bar.
-
To check other tasks, that you have created and are due, click on the Raised by Me Due tile.