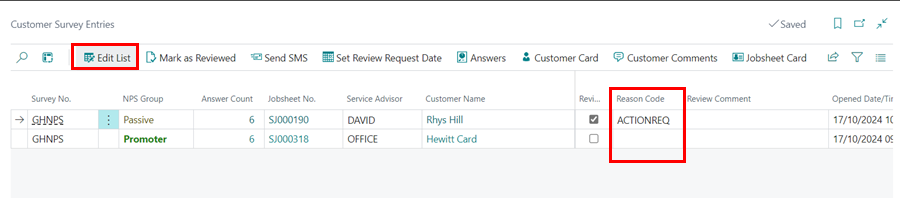Reviewing Your Customer Surveys
All the surveys that the customers have submitted will need reviewing to ensure you are aware of the customer’s thoughts about your business. Let us look at how to review the surveys.
In this article
- Checking Submitted Customer Surveys
- Marking Submitted Customer Surveys as Reviewed
- Categorising Submitted Customer Surveys
Checking Submitted Customer Surveys
After the customers have submitted surveys, they appear on the role centre page in the survey tiles:
- Survey tile To Review - for all the surveys that the service advisor is yet to review.
-
Survey tile This Week - for all the surveys submitted in the current week.
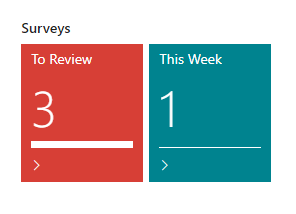
To view the list of surveys to review:
- Click the tile To Review; this opens a list of all surveys submitted and not reviewed.
-
Click on the cells in column Answers Count on each survey to view what customers answered and any comments they have added.
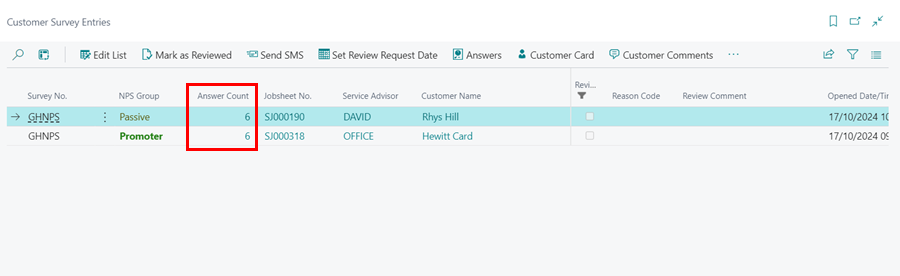
Each customer is assigned to an NPS Group based on their response to the survey questions. The groups are categorised, and the NPS score is calculated as follows:
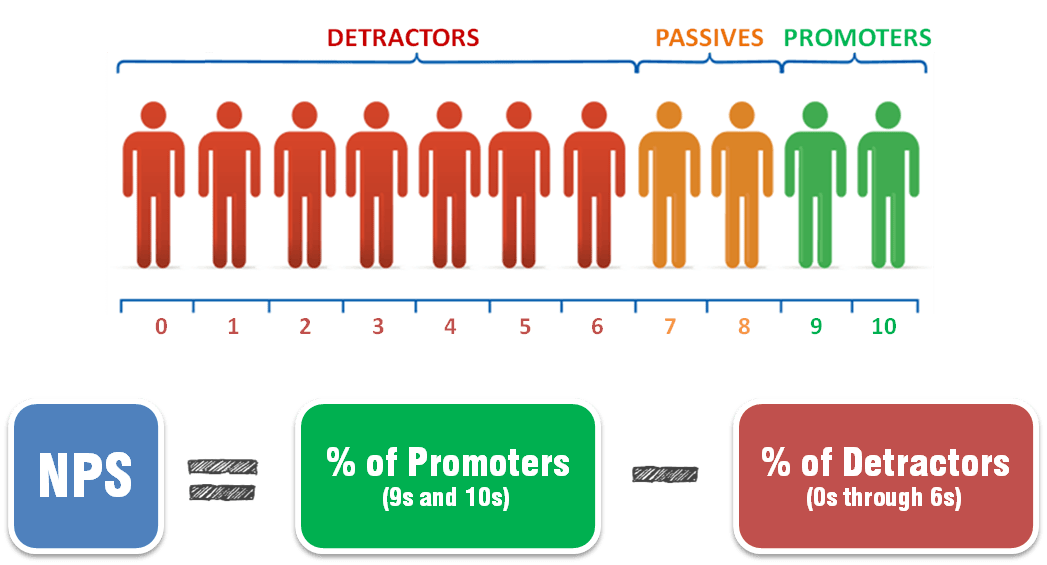
Marking Submitted Customer Surveys as Reviewed
To mark the surveys as reviewed:
- Select the survey from the Customer Survey Entries page, and then select Mark as Reviewed action from the menu bar.
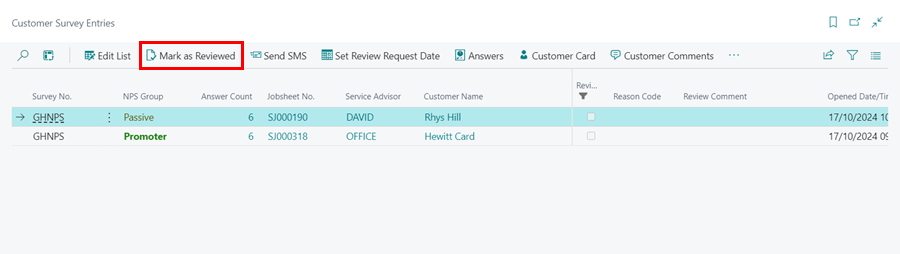
Categorising Submitted Customer Surveys
To categorise surveys into different groups, depending on the responses given:
- Click on Edit List, and select the column Reason Code.
- Add a Category from the list or add a new one; in this example, we will mark one of the surveys submitted as requiring Action, so that there can be a follow-up with the customer.