Humm is a debt-factoring service integrated with Garage Hive that allows customers to have work done on their vehicles or purchase a vehicle using Humm financing. Customers can then transfer their bills to Humm and have their needs fulfilled.
Humm Financing Registration
To register for Humm financing, please fill out the form at below:
Humm financing registration form:
In this article
- Requesting for Humm Financing
- Starting the Purchase on Humm Website
- Finalise the Payment in Garage Hive
Requesting for Humm Financing
-
To request Humm financing from a Jobsheet, select Payment/Posting, then Take Payment.
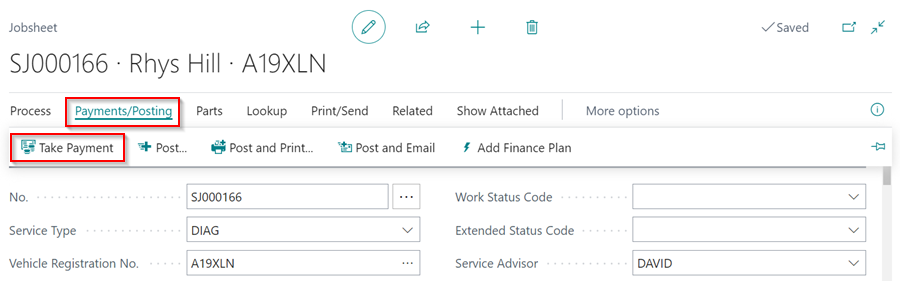
-
Select the Humm Payment Method line from the Document Payments pop-up window, then click Request Humm Finance.
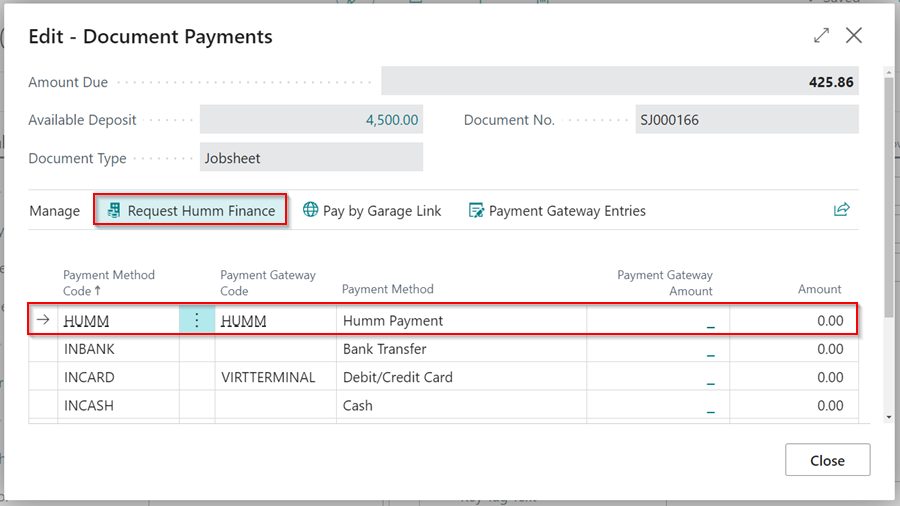
-
Enter the Email and Phone No. to be used for the Humm payment request, then click OK.
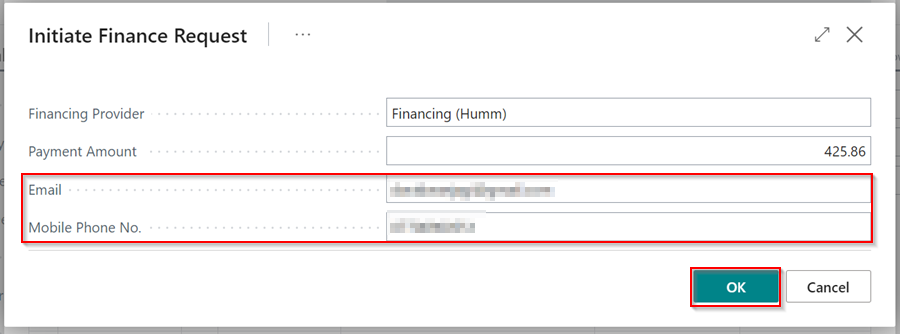
-
You will be notified that The finance request has been initiated. Click OK.
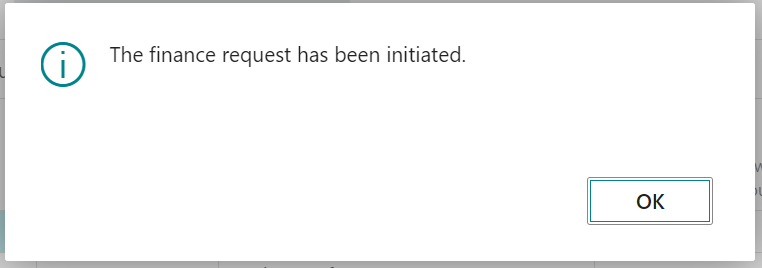
-
To view the payment status, select Payment Gateway Entries from the menu bar.
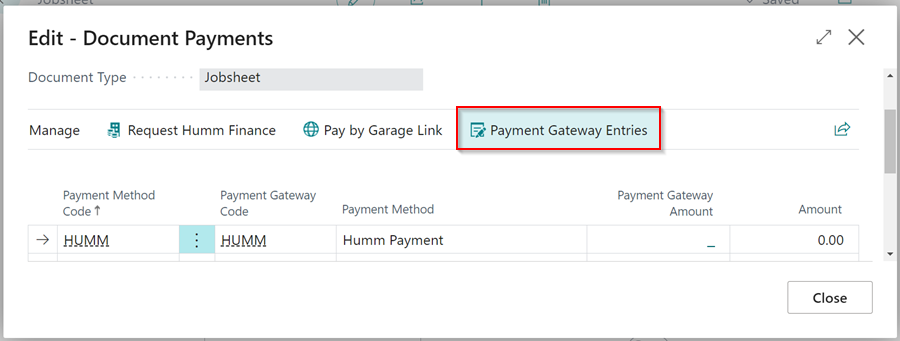
Starting the Purchase on Humm Website
-
After requesting Humm financing, the customer will receive an email with a link to start the purchase.
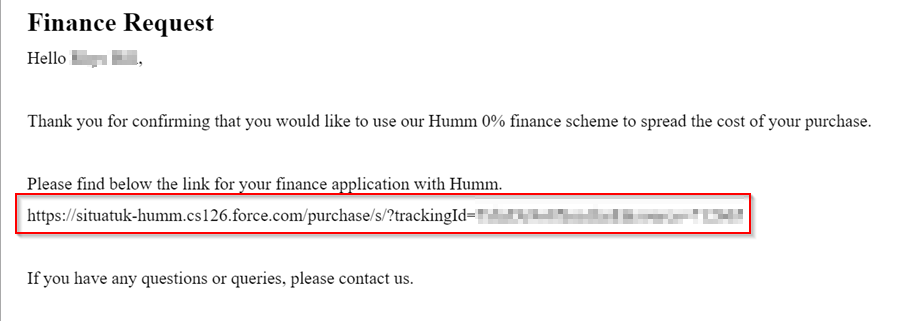
-
To start the purchase, click on the link which opens the Humm website. Enter the phone number that will be used for the purchase and then click Got Your Limit? Start Purchase.
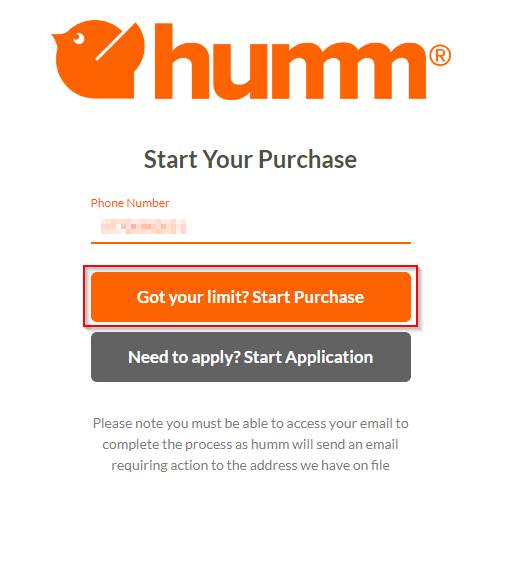
-
A verification code will be sent via SMS to the number provided. For verification, enter the code.
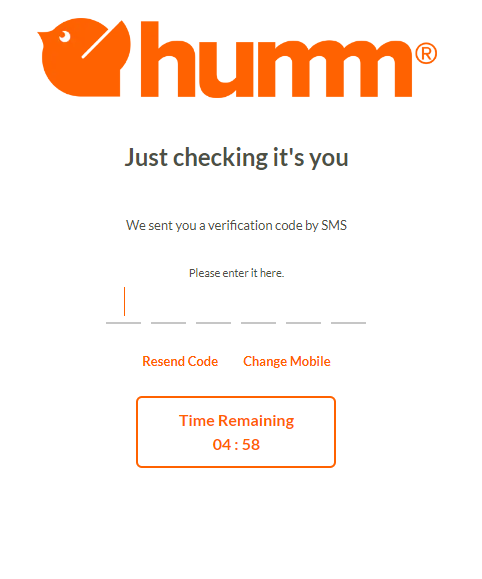
-
The following page will provide a summary of the purchase. Check that all of the information is correct. Click Next.
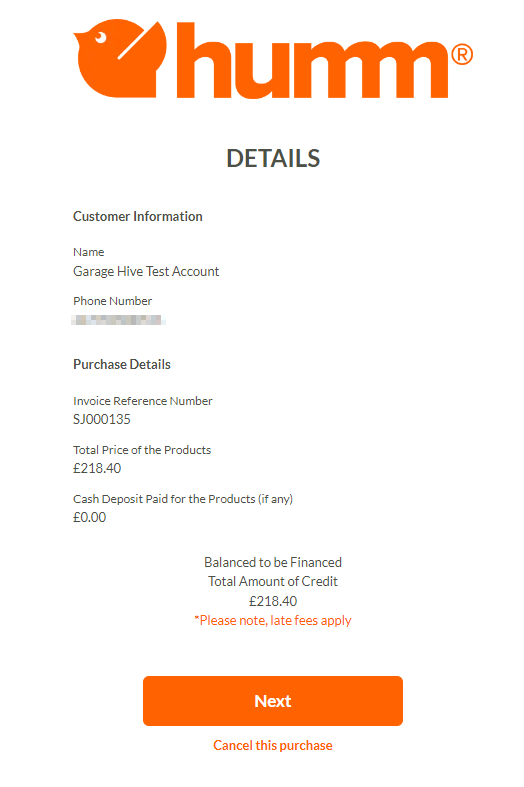
- Now, select the frequency with which to repay the financing and click Select this Option.
-
Scroll down and enter the First Repayment Date, then check the boxes to confirm eligibility and that no changes will affect contractual payments. Click Next.
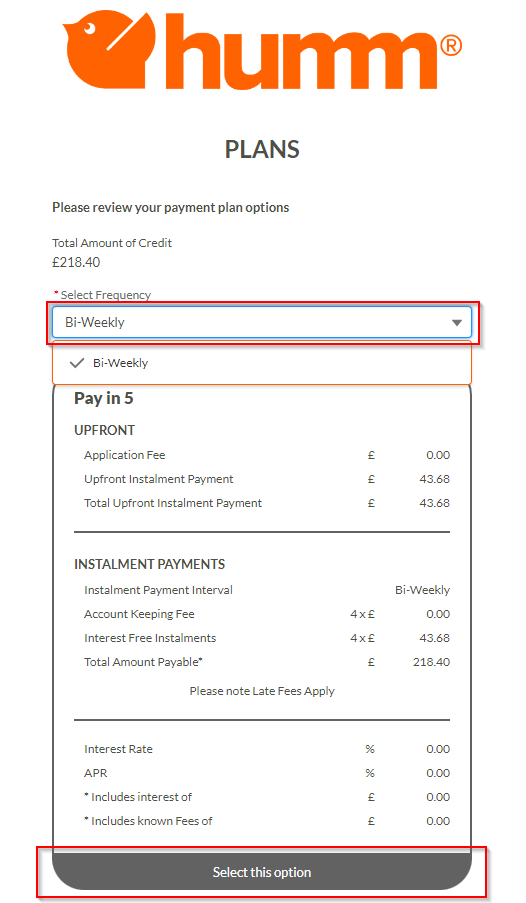
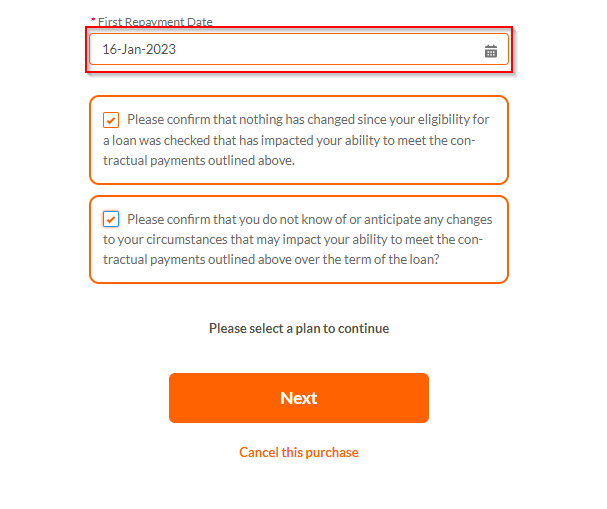
-
An email containing the purchase documentation as well as the Terms and Conditions, will be sent. Please read them carefully and then click Proceed when done.
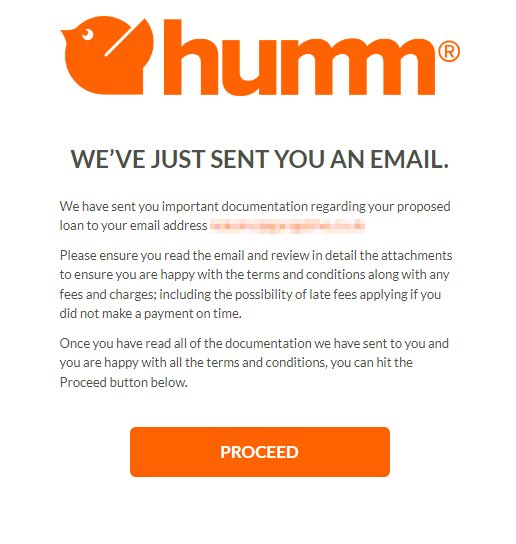
- The following page now provides a summary of the purchase’s terms and conditions; ensure that all information is correct. Scroll down and check the boxes to confirm opening and reading the loan agreement and authorise Humm to debit the card.
-
An Acceptance Code will be sent via SMS to the phone number provided. Enter the code and click Accept Terms and Conditions.
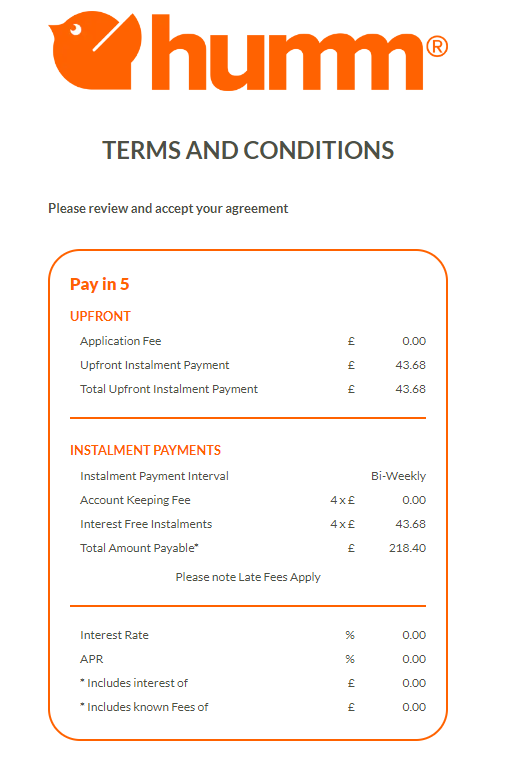
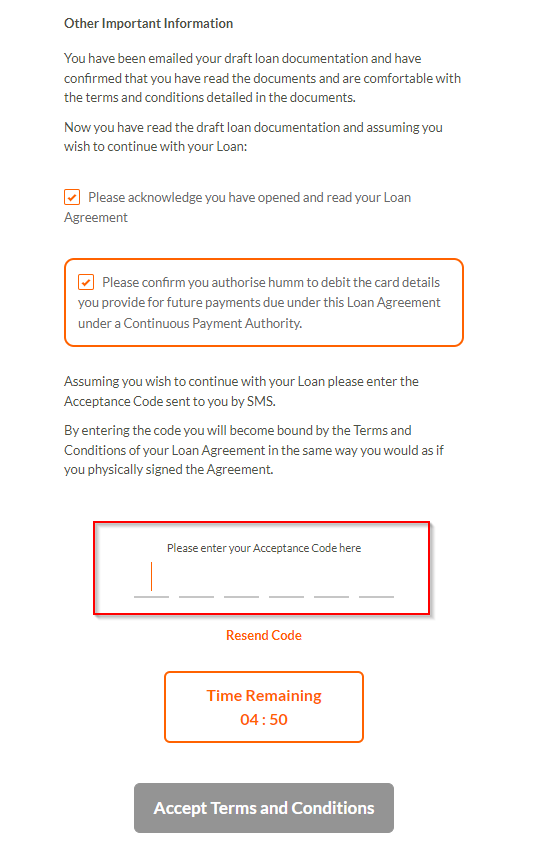
- Add a card that will be directly debited by Humm on the next page, and check the checkboxes below to authorise Humm to immediately take Upfront payment and any future repayments for the purchase after selecting Complete Purchase. Click the Complete Purchase button.
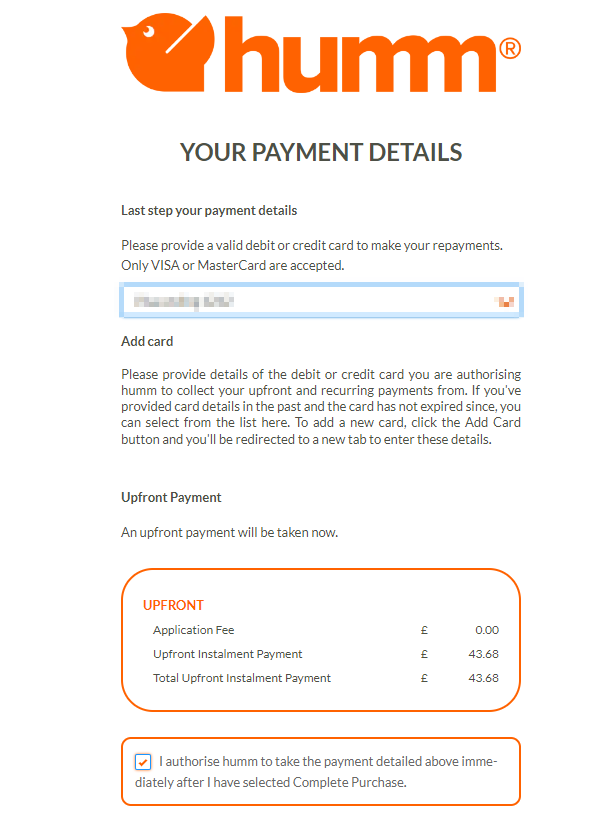
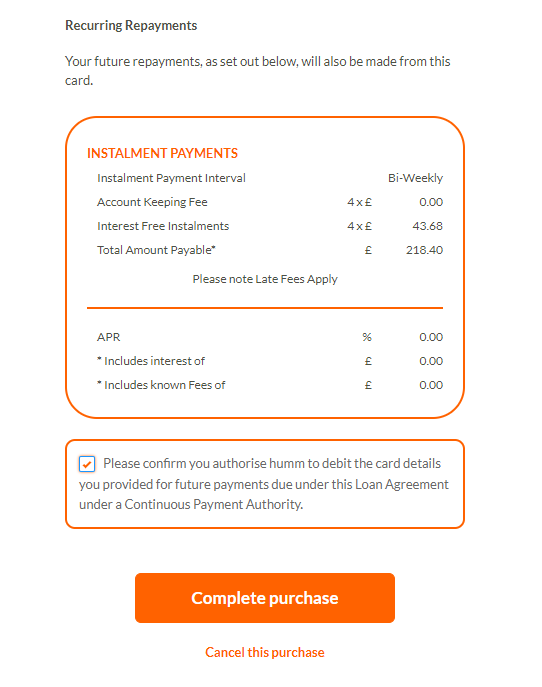
- The purchase is now complete.
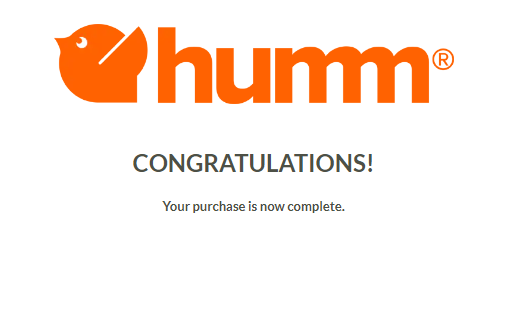
Finalise the Payment in Garage Hive
-
When the payment is authorised in Humm, a notification will appear in the Attention tile on Garage Hive’s Role Centre.
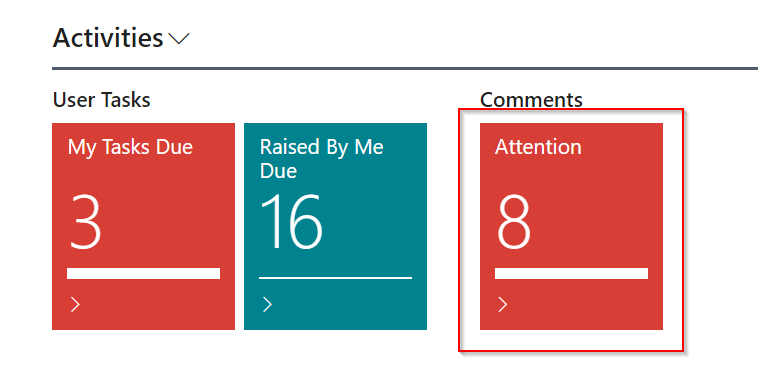
-
To open it, click on the tile and then on the Jobsheet No. with the authorised payment.

-
Select Payment/Posting and then Take Payment from the Jobsheet. By default, the Payment Gateway Amount field along the Humm Payment method line should be filled. Enter in the Amount field with the same amount and click Close.
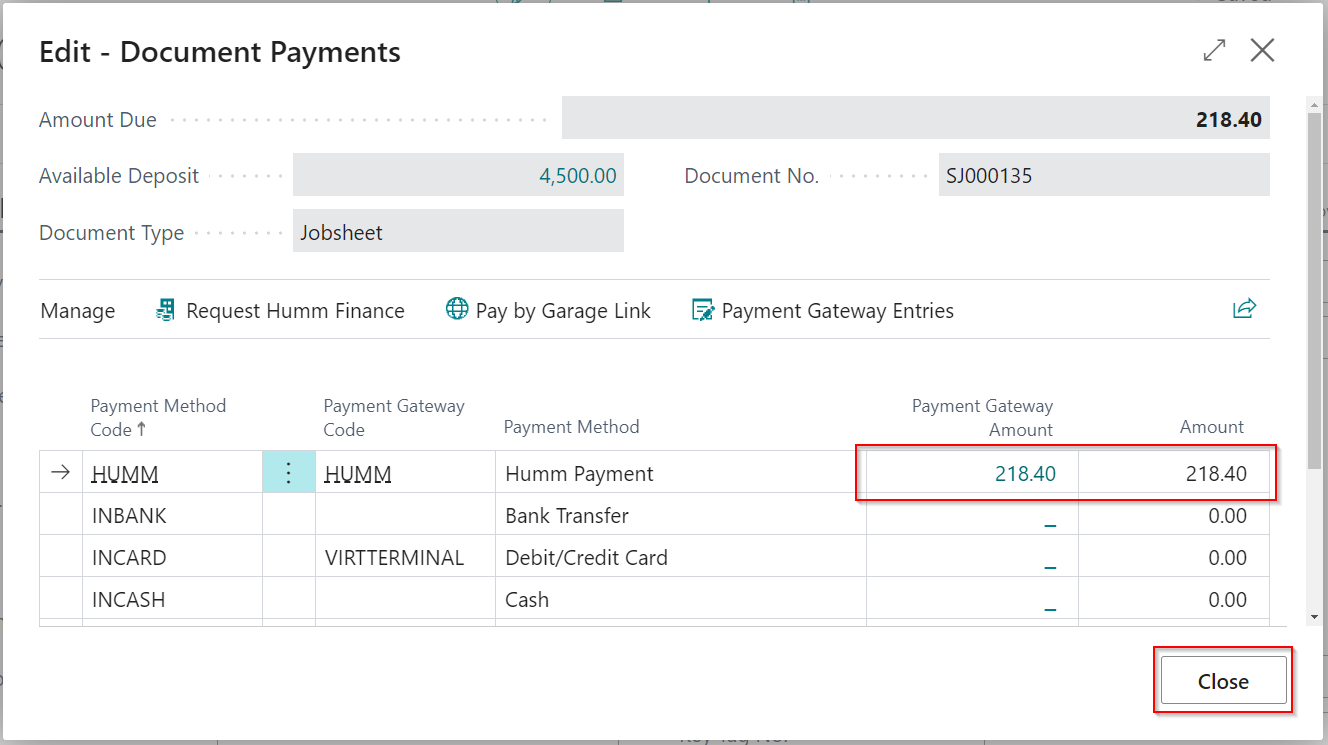
-
You can now post the document by selecting Payment/Posting and then Post.
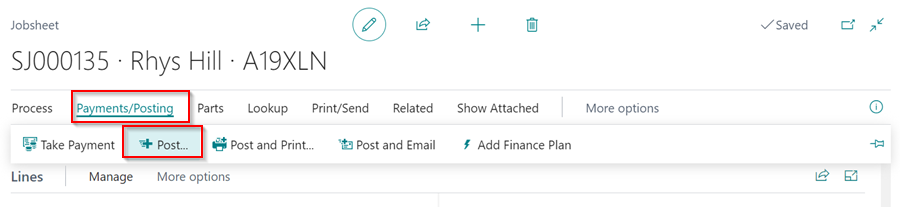
-
After posting the document, a new sales invoice will be generated with the customer name Humm. In the top right corner, choose the
 icon, enter Sales Invoices, and select the related link.
icon, enter Sales Invoices, and select the related link.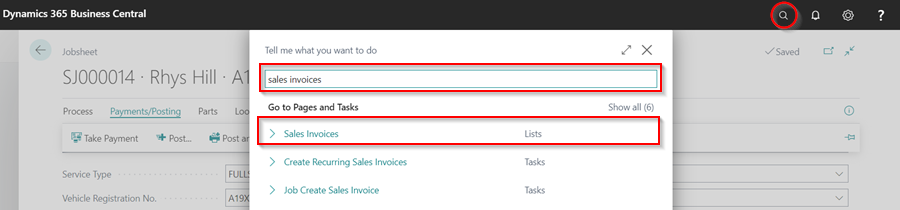
-
Open the invoice with the customer name HUMM from the list of Sales Invoices.
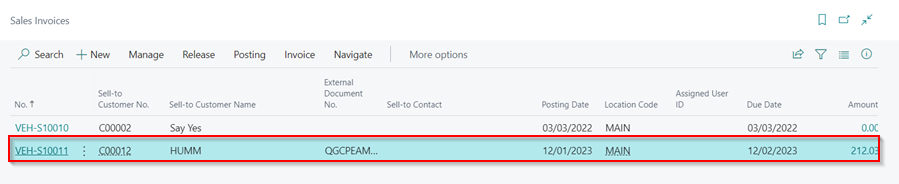
-
The invoice has two lines, one for the total amount of the recently posted Jobsheet and the other for the Audit and Accountancy Fees charged by Humm or any other commision account that is added in setup. The invoice total will be the total amount on the Jobsheet minus the Audit and Accountancy fees.
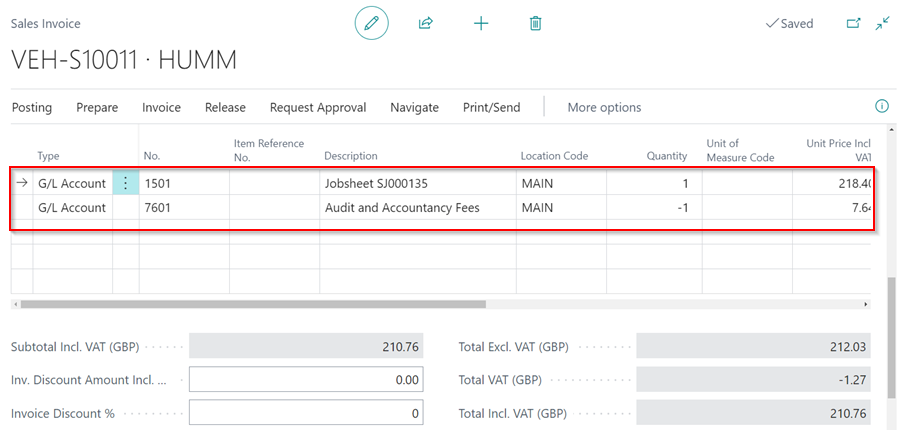
-
To post the Sales Invoice, go to the menu bar and select Posting, then Post.

-
The payment is now finalised.
See Also
Taking a Payment and Posting a Jobsheet
Setting Up Payment by Garage Link for Dojo
Setting Up Payment by Card Terminal
How to Set Card Terminals Into Integration Mode
Generating Paymentsense Card Machine End of Day, X Balance and Z Balance Report