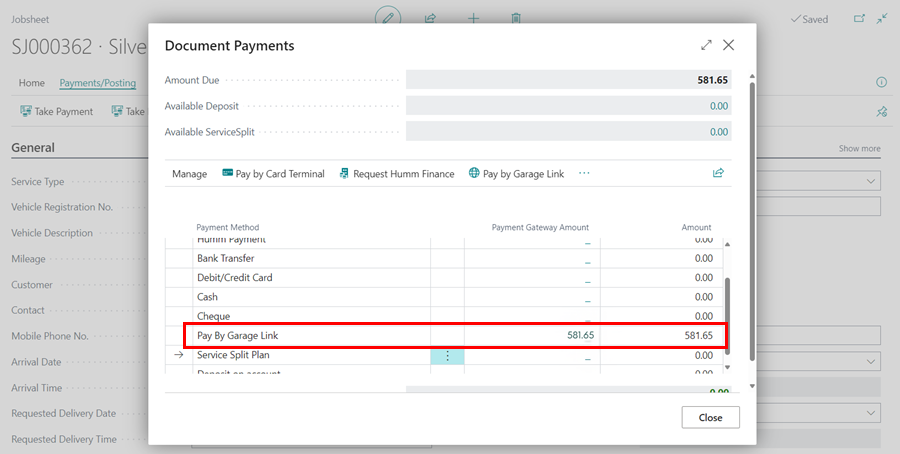Setting Up Payment by Garage Link for Stripe in Garage Hive
In this article
- Setting Up Payment with Stripe
- Create Stripe Payment Method for Locations
- Take Payment using Stripe Payment Method
Setting Up Payment with Stripe
Garage Link for Stripe is a payment gateway used for online transactions powered by Stripe. Before setting it up in the Garage Hive system, make sure you’ve created a Stripe account at stripe.com. To set up Garage Link for Stripe in Garage Hive:
-
In the top-right corner, choose the
 icon, enter Payment Gateways, and choose the related link.
icon, enter Payment Gateways, and choose the related link.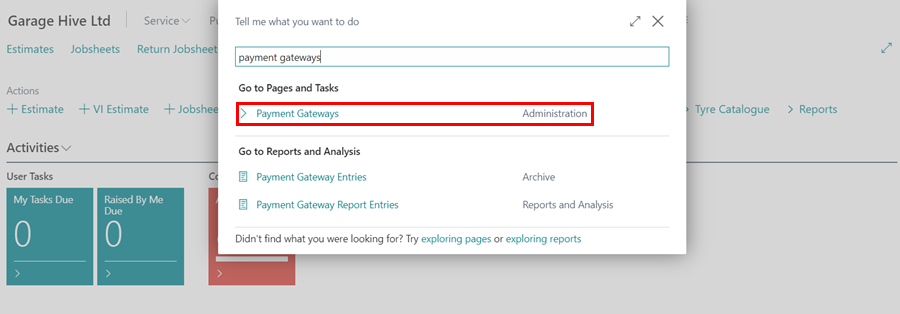
-
On the Payment Gateways page, select and edit the PAYBYGLINK payment gateway. If you wish to continue using PAYBYGLINK for another payment, create a new payment gateway named STRIPE.
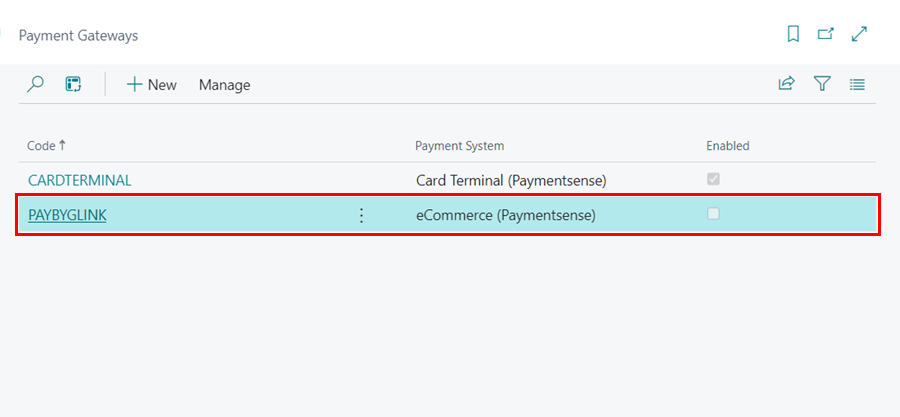
- In the Payment Gateway Card, set the Payment System to eCommerce (Stripe).
-
In the eCommerce (Stripe) section, specify how many hours the payment link should be valid for in Payment Link Valid Hours. Choose the Default Notification Type, set the Notification Source Code to PAYBYGLINK, and enter your Terms and Conditions in the provided field.
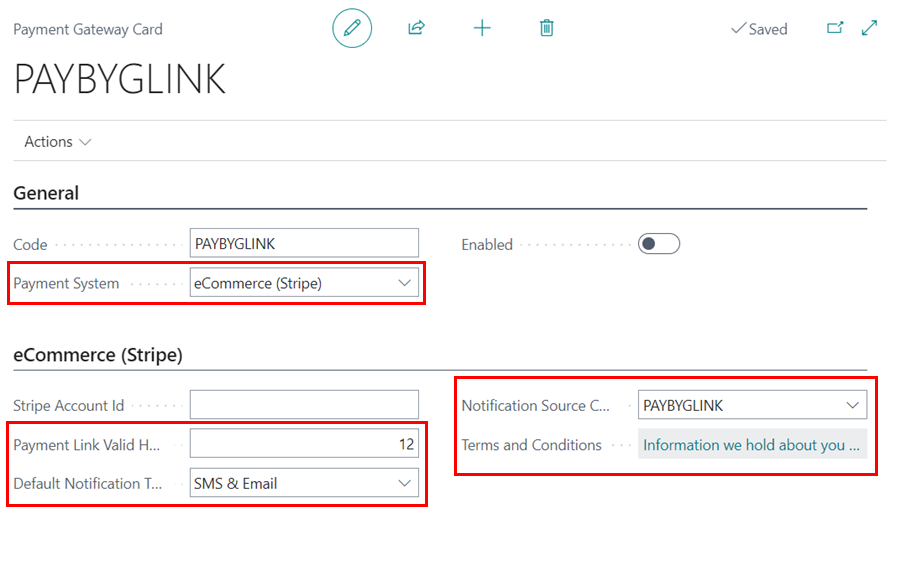
-
To get your Stripe Account ID, click on Actions from the menu bar and choose Connect Your Stripe Account.
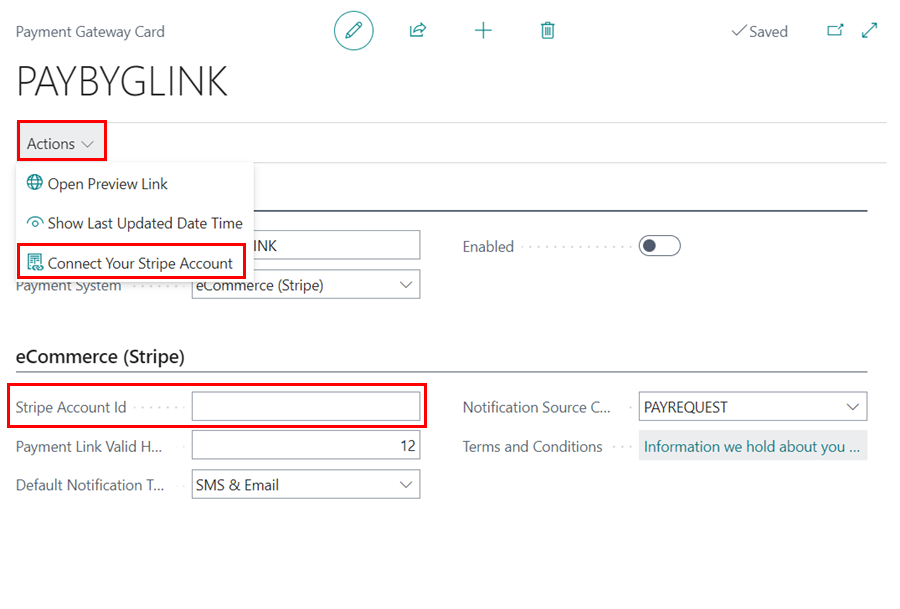
-
You will be redirected to the Stripe dashboard. Follow the instructions until your Account ID is displayed. Copy it and return to Garage Hive.
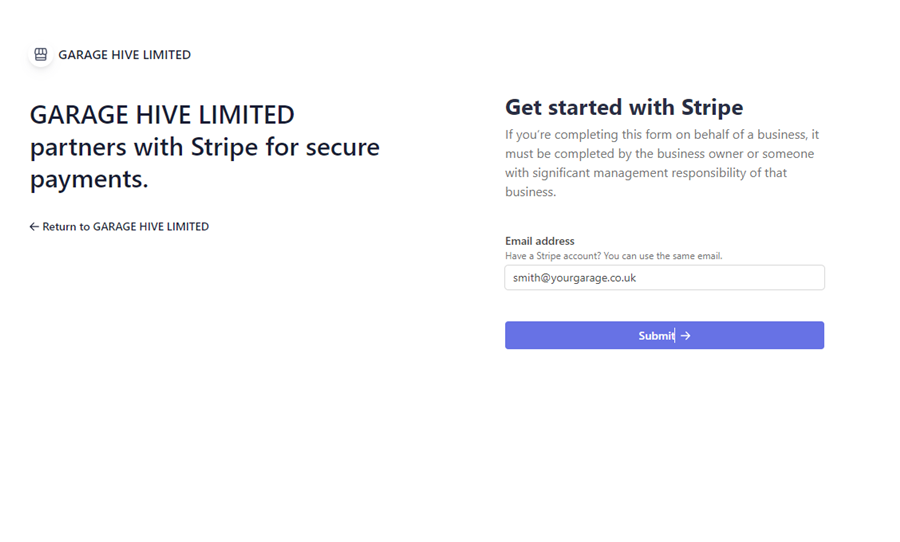
-
Paste the Account ID in the Stripe Account ID field, and click on the Enabled slider to enable the payment method in your system.
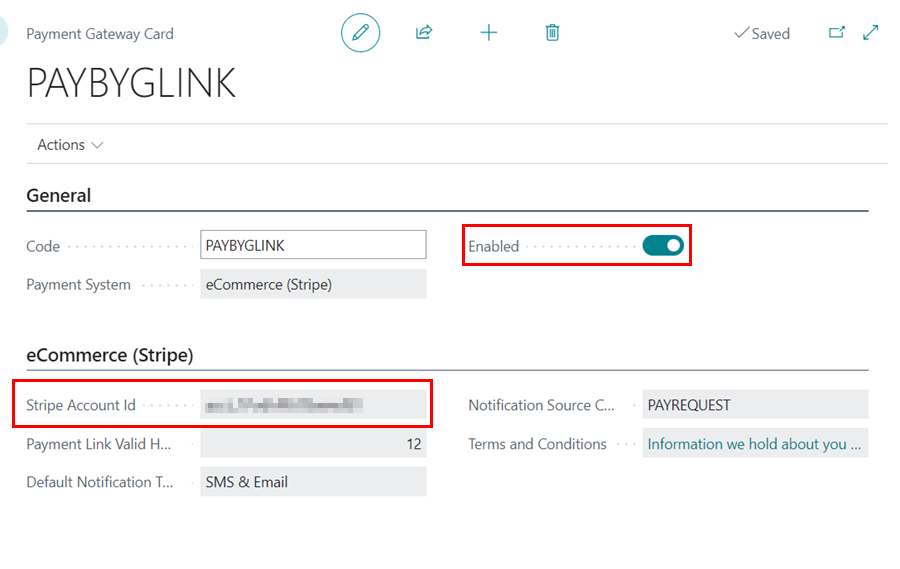
Create Stripe Payment Method for Locations
-
Once you have set up your Stripe payment method, you need to make sure that the Location Payment Method is linked to the right payment gateway. To do this, search for Location Payment Methods by clicking on the search
 icon located at the top right corner of the screen.
icon located at the top right corner of the screen.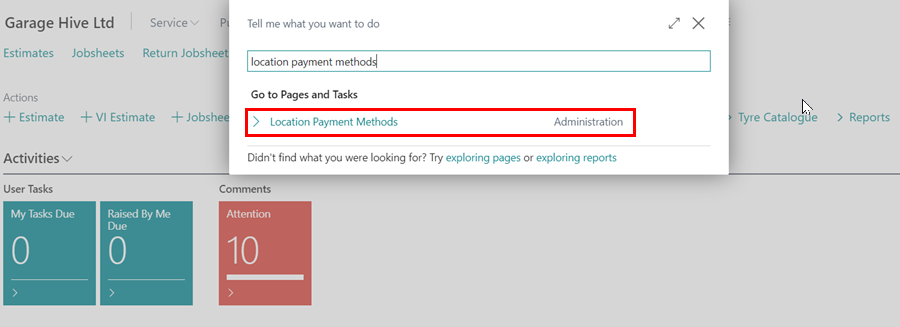
- Choose the location you want by selecting the corresponding code in the Location Code column. In the Payment Method Code column, select INGLINK as the payment method.
-
Finally, select the Stripe payment gateway you have set up by choosing the corresponding code in the Payment Gateway Code column.
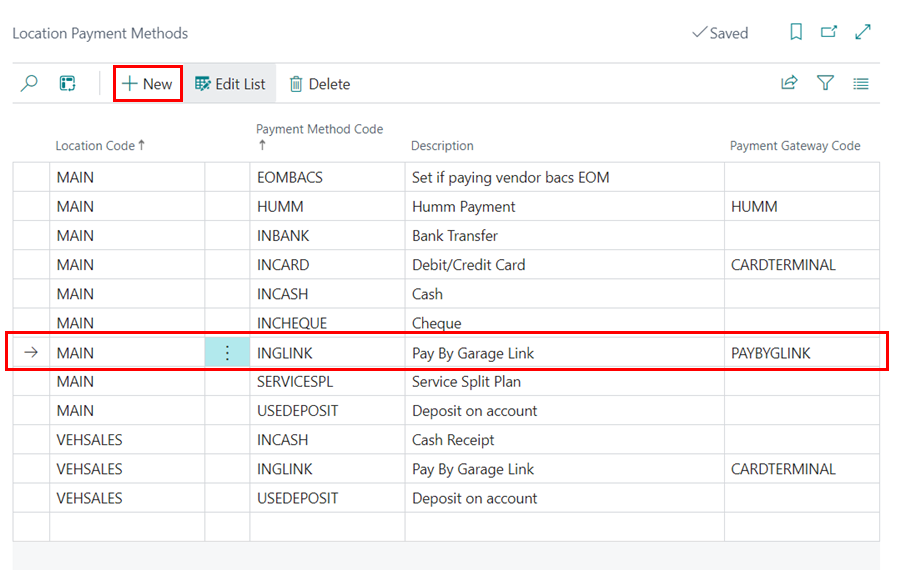
Take Payment using Stripe Payment Method
To take payment using Stripe from a document:
-
Select Payments/Posting from the menu bar, and choose Take Payment.
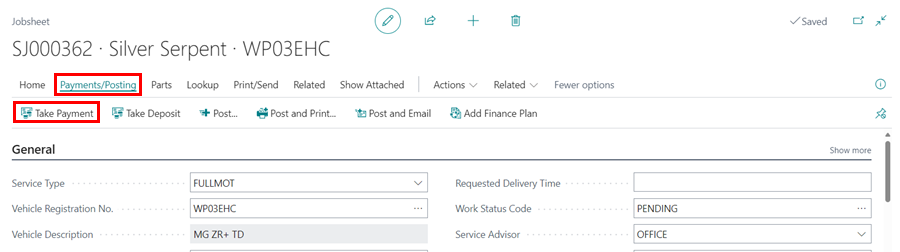
-
In the Document Payments page, click on Pay By Garage Link in the menu bar.
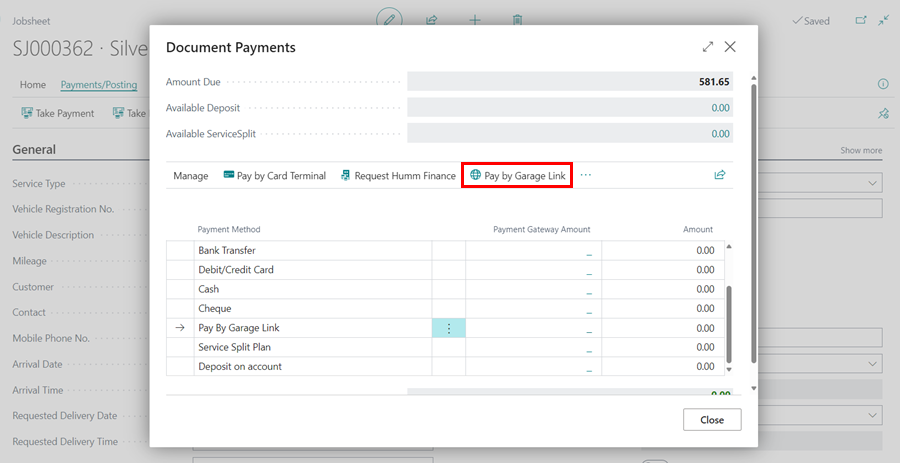
-
Enter the Payment Amount (the default is the total document amount), choose the Notification Type, and provide the Email or Mobile Phone No. for the notification. Click OK.
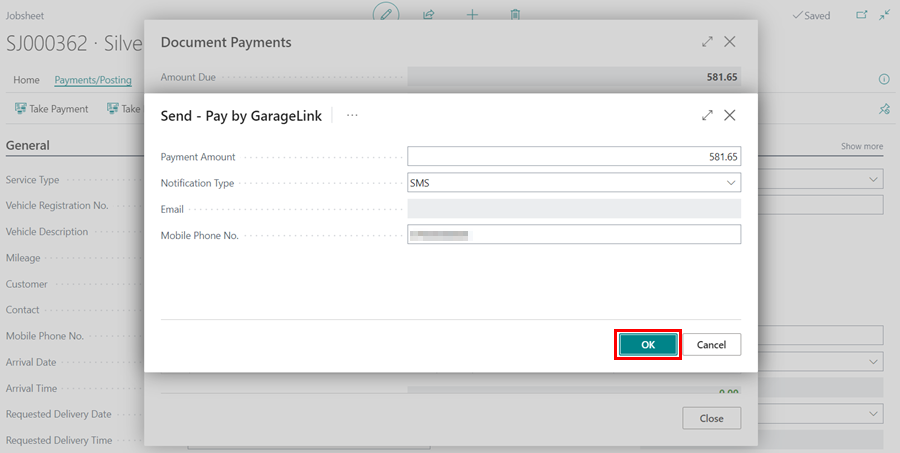
-
The customer will receive a Payment Request message with a link for the payment.
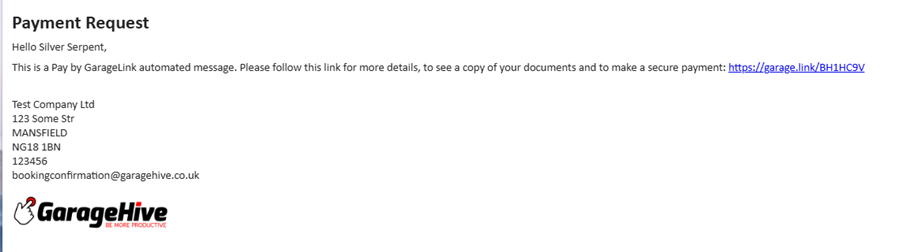
-
When the customer clicks the link, they will be taken to a payment page where they can enter their card details and complete the payment.
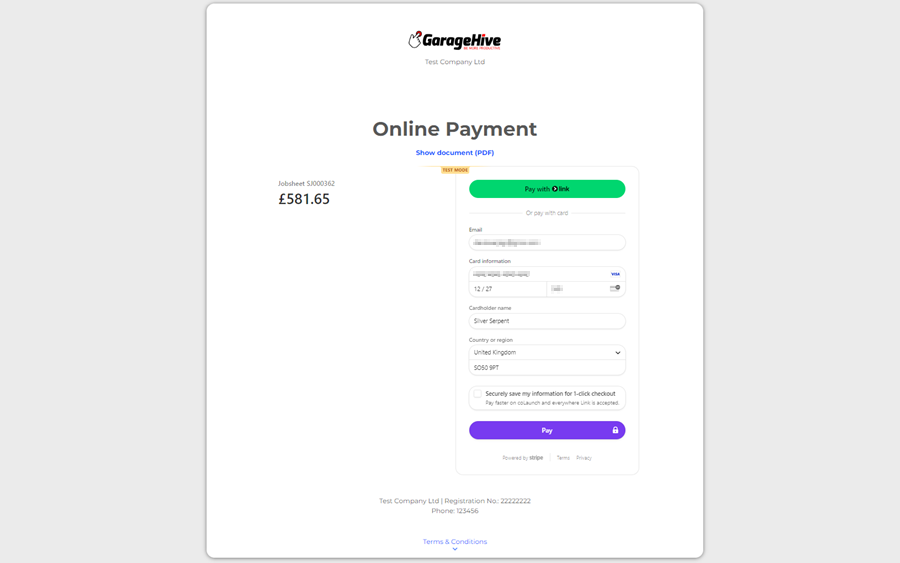
-
The payment will now be updated in the Payment Gateway Amount for Stripe. Enter the amount paid in the Amount column, and close the Document Payments page.